Üst Simgenin Google Dokümanlar'da çalışmamasını düzeltin
Üst Simge Google Dokümanlar'da çalışmıyorsa,(Superscript is not working in Google Docs) bu yayının size yardımcı olacağından emin olabilirsiniz. Kısayol tuşunu kullanarak Google Dokümanlar'daki(Google Docs) metne üst simge uyguladığınızda bu sorunla karşılaşabilirsiniz . Çoğu durumda, sorunun bazı çakışan tarayıcı uzantıları ve bozuk çerez veya önbellek verilerinden kaynaklandığı görülmüştür.
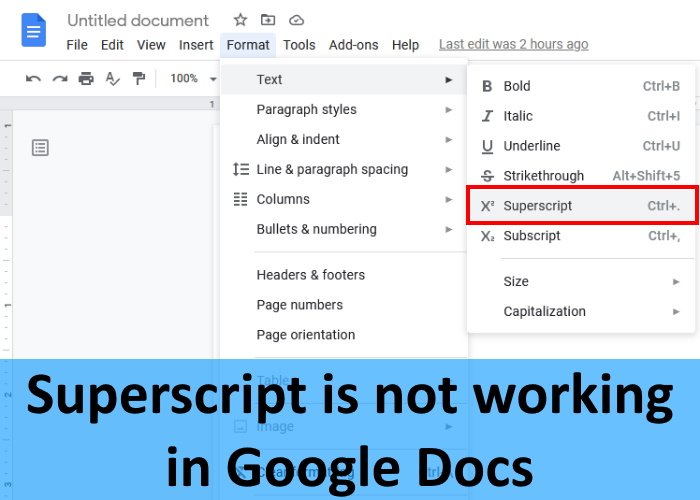
Bu sorun Google Chrome(Google Chrome) tarayıcısıyla sınırlı değildir . Firefox , Edge vb . herhangi bir web tarayıcısında karşılaşabilirsiniz . Web tarayıcınız güncel değilse, birkaç sorunla karşılaşabilirsiniz. Bu nedenle(Hence) , aşağıda açıklanan sorun giderme ipuçlarına geçmeden önce tarayıcınızın güncel olup olmadığını kontrol edebilirsiniz. Değilse, tarayıcınızı güncelleyin ve yardımcı olup olmadığını kontrol edin. Sorun devam ederse, aşağıdaki düzeltmeleri deneyin.
Google Dokümanlar Üst Simgesinin çalışmamasını düzeltin
Aşağıdaki çözümler sorunu çözmenize yardımcı olabilir:
- Web tarayıcı çerezini ve önbellek verilerini temizleyin.
- (Remove)Sorunlu uzantıları kaldırın veya devre dışı bırakın.
- Web tarayıcınızı varsayılana sıfırlayın.
Nasıl yapacağımıza bir bakalım.
1] Web tarayıcı çerezini ve önbellek verilerini temizle
Bozuk çerez ve önbellek verilerinin “ Üst simge(Superscript) Google Dokümanlar'da çalışmıyor ” sorununun nedenlerinden biri olduğunu bu makalenin önceki bölümlerinde açıklamıştık . Bu nedenle, web tarayıcınızın çerez ve önbellek verilerini temizlemeniz(clearing the cookie and cache data of your web browser) sorunu çözebilir.
2] Sorunlu uzantıları kaldırın veya devre dışı bırakın(Remove)
Soruna neden olan bir veya daha fazla uzantı olabilir. Uzantıları tek tek devre dışı bırakarak bunu kontrol edebilirsiniz. Herhangi bir sorunlu uzantı bulursanız, onu devre dışı bırakabilir veya kaldırabilirsiniz.
Etkilenen birçok kullanıcı, sorunun Adblock(Adblock) uzantısından kaynaklandığını bildirdi . Bunun nedeni, Adblock uzantısının, üst simgeyi uygulamak için (Adblock)Google Dokümanlar'da(Google Docs) kullandığınız klavye kısayolunun aynısını , yani Ctrl + Period kullanmasıdır . Bu, Adblock(Adblock) uzantısı ile Google Dokümanlar(Google Docs) arasında bir çakışmaya neden olur, çünkü kısayol tuşlarına bastığınızda, Google Dokümanlar'da(Google Docs) üst simge uygulamak yerine uzantıyı duraklatır ve devam ettirir . Adblock uzantısını web tarayıcınıza yüklediyseniz , aşağıdaki hilelerden herhangi birini deneyebilirsiniz:
- Google Dokümanlar'da Adblock'u devre dışı bırakın
- Adblock'u(Adblock) değiştirmek için kısayol tuşlarını değiştirin .
Google Dokümanlar'da (Google Docs)Reklam engelleyici(Ad-blocker) yazılımını devre dışı bırakın
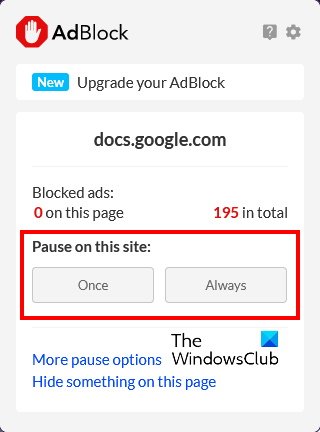
Çoğu Reklam engelleyici, kullanıcının belirli bir web sitesinde devre dışı bırakabileceği bir özelliğe sahiptir . Bu özelliği kullanabilir ve sorunu çözüp çözmediğini görebilirsiniz. Bunu yapmak için, Adblock'a(Adblock) tıklayın ve ardından Bu sitede duraklat bölümünde (Pause on this site)Her(Always) zaman'a tıklayın .
Adblock'u(Adblock) değiştirmek için kısayol tuşlarını değiştirin
Yukarıdaki yöntem sorunu çözmezse, kısayol tuşunu değiştirmek yardımcı olabilir. Burada, Chrome(Chrome) ve Firefox için Adblock'u(Adblock) değiştirmek için kısayol tuşlarını değiştirme prosedürünü açıklıyoruz .
Chrome tarayıcı kullanıyorsanız , aşağıda listelenen adımları izleyin:
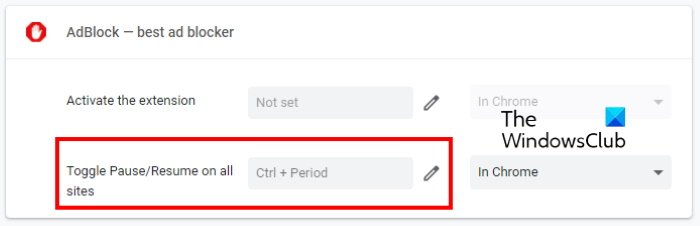
- Google Chrome'da yeni bir sekme açın.
- Adres çubuğuna yazın
chrome://extensions/ve Enter'a(Enter) basın . - Şimdi, sol üst taraftaki üç dikey çizgiye tıklayın ve Klavye kısayolları'nı(Keyboard shortcuts) seçin .
- (Click)Kalem şeklindeki simgeye tıklayın ve tercih ettiğiniz kısayolu ayarlayın.
Firefox kullanıcıları aşağıda yazılı talimatları takip edebilir:
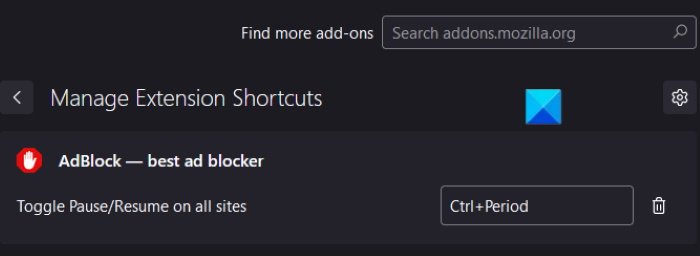
- Firefox'u(Firefox) başlattıktan sonra Ctrl + Shift + A tuşlarına basın . Bu, Eklenti Yöneticisini(Add-ons Manager) açacaktır .
- Sol taraftan Uzantılar'ı(Extensions) seçin .
- (Click)Uzantılarınızı Yönetin'in(Manage Your Extensions) yanındaki dişli şeklindeki simgeye tıklayın ve ardından Uzantı Kısayollarını Yönet'i(Manage Extensions Shortcuts) seçin .
- Adblock'u(Adblock) değiştirmek için kısayolu değiştirin .
3] Web tarayıcınızı varsayılana sıfırlayın(Reset)
Yukarıdaki yöntemlerden hiçbiri sorunu çözmenize yardımcı olmadıysa Chrome , Firefox ve kullandığınız diğer web tarayıcısını sıfırlayın.
Google Dokümanlar(Google Docs) kısayolları neden çalışmıyor?
Google Dokümanlar(Google Docs) kısayollarının çalışmamasının bozuk önbellek veya çerez verileri, hatalı uzantılar vb. gibi birçok nedeni olabilir . Sisteminizde böyle bir sorun yaşıyorsanız, bu makalede yukarıda açıkladığımız çözümleri deneyin.
Ayrıca, çevrimdışı erişimi devre dışı bırakıp yeniden etkinleştirmeyi de deneyebilirsiniz.
Google Dokümanlar'da (Google Docs)Üst Simgeyi(Superscript) nasıl açarım ?
Google Dokümanlar'da(Google Docs) belirli bir metne veya karaktere üst simge uygulamak için aşağıdaki adımları izleyin :
- Üst simgeye dönüştürmek istediğiniz metni veya metnin bir bölümünü seçin.
- “ Format > Text > Superscript ”ye gidin.
Ctrl + Period klavye kısayolunu da kullanabilirsiniz .
Bu kadar.
Related posts
Fix Google Docs Spellcheck düzgün çalışmıyor
Yük dosya Google Docs error için Fix Unable
Google Dokümanlar'da Alt Simge ve Üst Simge Nasıl Yapılır?
Nasıl Google Sheets web uygulamasında döndür metne
Drop Cap Google Docs'te birkaç dakika içinde nasıl oluşturulur
Google Docs sütunları nasıl yapılır
Google Docs'de eksik Menu Toolbar eksikliği nasıl geri alınır
Nasıl indirip Google Docs gelen Görüntüler tasarruf etmek
Yayınlanmadan Google Slides loop nasıl yapılır
Google Docs'de çift alan nasıl yapılır
Web'de Google Docs'da bir PDF'i nasıl düzenlenir
Add-Ons Google Docs'te Nasıl Kurulur ve Kaldırılır
Google Doc Table'teki hücreleri nasıl birleştirilir ve değiştirilir
Contents Contents Contents Eklemek Nasıl Google Docs
Documents, bir tarayıcı kullanarak Google Docs ile PDF'ye nasıl dönüştürülür?
Citations and References Google Docs'de nasıl eklenir
Excel ile Google Sheets bağlamak için nasıl
Google sayfalarında bir açılır liste nasıl oluşturulur ve değiştirilir
Page Orientation Google Docs'de nasıl değiştirilir
Gridlines Google Sheet document'den nasıl kaldırılır
