Microsoft Office Şerit Özelleştirmelerini varsayılana nasıl sıfırlayabilirim?
Microsoft Office , yıllardır en yaygın kullanılan ofis paketlerinden biri olarak varlığını sürdürüyor. Microsoft Word , Excel ve PowerPoint gibi en yüksek kalitede paketleme araçları, milyonlarca profesyonelin tatil beldesine geldi. Ancak onu popülerleştiren yalnızca bu geniş uygulama yelpazesi değil, benzersiz olan bu uygulamaların sundukları ve size kendi rahatınıza uyacak şekilde sundukları tüm özelleştirmelerdir.
Ribbon Customizations bunlardan biri, aslında kilit bir tanesi. Bir uygulamanın arayüzünü özelleştirme kapsamının şerit ayarlarını kullanma kapsamının ne kadar geniş olduğu göz önüne alındığında, bazen ilk ayarlara geri dönmek ve yeniden başlamak isteyebilirsiniz. Bu yazıda, bunu sadece birkaç kolay adımda nasıl yapabileceğinizi göstereceğim.
Microsoft Office'teki(Microsoft Office) Şerit ayarları nelerdir ?
Bir bilgi işlem arayüzü açısından, Şerit(Ribbon) , uygulamalarda sekmeli araç çubukları biçiminde bulunan grafiksel bir kontrol öğesidir. Genellikle bir Şerit(Ribbon) , işlevselliğe göre sınıflandırılmış grafik ayarlarına sahip büyük araç çubuklarından oluşur. Farklı özelleştirmeler sunmak için farklı sekmeler kullanılır ve benzer ve hizalanmış ayarlar, kullanıcının rahatlığı için bir arada gruplandırılmıştır. Microsoft Office'in (Office)Şeridi(Ribbon) kapsamına giren MS Word gibi (MS Word)Office uygulamalarında kullandığınız sekmeli araç çubukları, bir kullanıcının çalışmasını geliştirmek ve profesyonelleştirmek için ayarlara sahip araç çubuklarıdır.
(Reset Ribbon Customizations)Office'te Şerit Özelleştirmelerini varsayılana sıfırla(Office)
Bu makalenin amaçları doğrultusunda, Microsoft Word'deki (Microsoft Word)Şerit(Ribbon) ayarları için sıfırlama seçeneğini göstereceğiz , ancak emin olun, izlenecek adımlar diğer Office uygulamalarında da benzer şekilde paralel olacaktır . Bunu yapmak için aşağıdaki adımları izleyin:
- Bilgisayarınızda Microsoft Word(Microsoft Word) uygulamasını başlatın .
- Sağ üstte, sizi farklı bir sayfaya götürecek olan 'Dosya' seçeneğini bulacaksınız.
- Burada ekranın sol tarafında yer alan listedeki seçenekler arasında 'Seçenekler' olarak adlandırılan bir ayar bulacaksınız. Üzerine tıklayın(Click) .
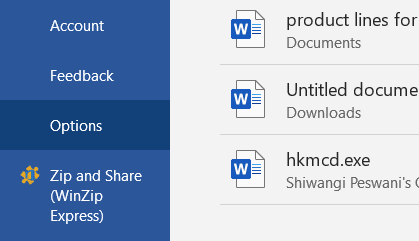
- Bu, 'Kelime Seçenekleri' adında bir iletişim kutusu açacaktır ve bu, Microsoft Word'ün(Microsoft Word) sunduğu hemen hemen her şeyi özelleştirebileceğiniz yerdir.
- Özellik altında gelen tüm ayarların ve değişikliklerin penceresini açacak olan ' Şeridi(Ribbon) Özelleştir'i seçin . Komutları ekleyerek veya silerek Şeridi(Ribbon) özelleştirebilirsiniz , ancak bugün ilgilendiğimiz şey bu değil.
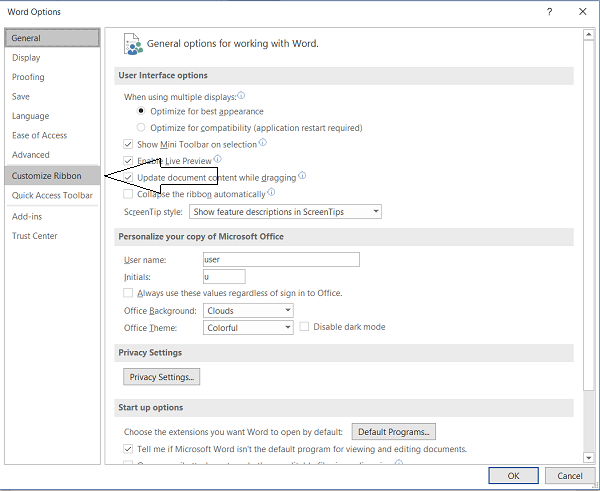
- İletişim kutusunun altında, ' Sıfırla(Reset) ' açılır seçeneği bulunur ve bu seçenek size ' Tüm özelleştirmeleri sıfırla ' seçeneğini sunar.(Reset)
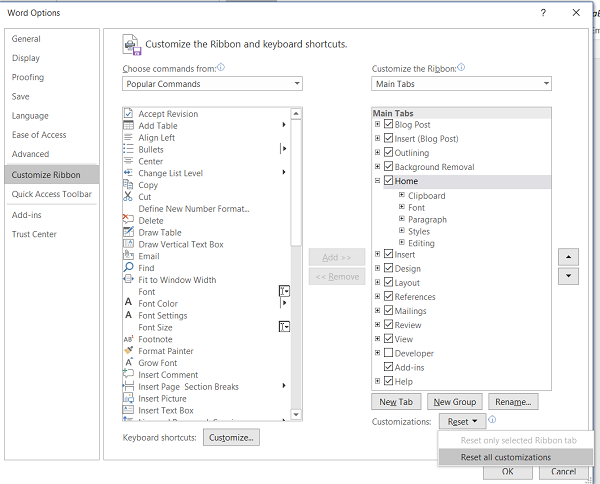
- Üzerine tıklayın ve tüm (Click)Şerit(Ribbon) ayarlarını birinci kareye geri almak için son uyarıyı onaylayın .
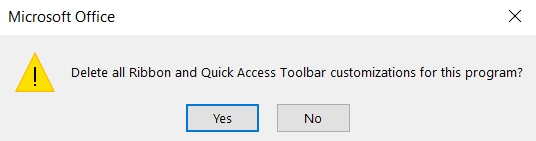
Office uygulamalarında belirli Şerit(Ribbon) sekmeleri nasıl sıfırlanır ?
Herhangi bir Şerit(Ribbon) ayarını sıfırlamak istemeniz durumunda , prosedür aşağı yukarı benzerdir.
- Word Seçenekleri(Word Options) iletişim kutusuna ulaşana kadar yukarıda belirtilen ilk birkaç adımı izleyin .
- Burada, Şeridi Özelleştir(Customize Ribbon) seçeneğine gidin ve Şerit(Ribbon) paketinizde bulunan ayarlar listesinden sıfırlamak istemediklerinizin seçimini kaldırın.
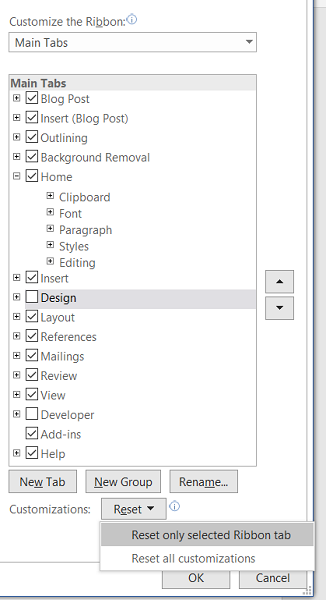
- (Click)'Sıfırla'yı tıklayın ve ayrıca 'Yalnızca seçili Şerit(Ribbon) sekmelerini sıfırla'yı seçin. Ayarı onaylayın(Confirm) ve iş tamamlandı!
Alternatif olarak, mevcut Şerit(Ribbon) ayarlarınızı tamamen yenilemek ancak ilk kuruluma geri dönmemek isteyebilirsiniz . Böyle bir durumda, Microsoft Office size (Microsoft Office)Şerit(Ribbon) ayarlarını farklı bir kurulumdan içe aktarma seçeneği de sunar .
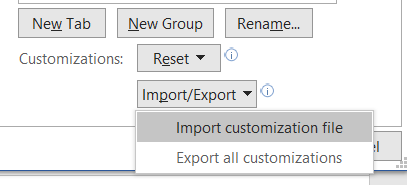
Bu, 'Sıfırla' seçeneğinin hemen altındaki 'İçe Aktar/Dışa Aktar' ayarına tıklayarak yapılabilir; bu, daha sonra , içe aktarmak istediğiniz ayarlar dosyasını seçebileceğiniz bilgisayarınızın Dosya Yöneticisinin bir penceresini seçecektir. (File Manager)Bir dosyayı dışa aktarma prosedürü aynıdır.
Bu yardımcı olur umarım.
Sonraki okuyun: (Read next:) Office Şerit Menü Ayarları Nasıl Dışa Aktarılır ve İçe Aktarılır(How to Export and Import Office Ribbon Menu Settings) .
Related posts
Nasıl Export and Import Office Ribbon Menu Settings için
Microsoft Office Ribbon'de Draw Tool Tab Kayıp? Böylece ekleyin!
Microsoft Office Şeridi Nasıl Özelleştirilir
Microsoft Office Click-To-Run High CPU usage içinde Windows 11/10
Measurement Converter Nasıl Kullanılır Microsoft Office
vb Gereksinimleri, FAQ, - Microsoft Defender Application Guard Office için
Account Privacy ayarlarını Microsoft Office'de nasıl değiştirilir?
Microsoft Office product anahtar nasıl kaldırılır
Aşağıdaki ürünler aynı time Office 365'e monte edilemez
Fix Microsoft Office Error Code 0x426-0x0
Microsoft Office apps'te kaydırma Hand kaydırma ve kullanım nasıl yapılır
Dropbox Cloud Service olarak Microsoft Office'e nasıl eklenir?
Fix Microsoft Office Activation Error 0x4004F00C kolay yolu
Microsoft Teams status'yu Office dışından kullanılabilir
Microsoft Office Programlarında Belge Tema Renklerini Nasıl Değiştirilir?
Microsoft Office Picture Manager Windows 10'da nasıl kurulur
Office 365'da Microsoft Bing Search installation'i nasıl engellenir?
3 Ways - Combine Multiple PowerPoint Presentation Files
Nasıl Açık Any ASPX File (Convert ASPX PDF için)
User Name Office 365 Title Bar'den nasıl kaldırılır
