Windows 11/10'da Dosya Gezgini gezinme bölmesi genişliğini varsayılana sıfırlayın
Windows 11/10 Dosya Gezgini'nde(File Explorer) gezinme bölmesi genişliğini değiştirdiyseniz ve şimdi varsayılan genişliğe geri döndürmek istiyorsanız , Kayıt Defteri Düzenleyicisi'nin(Registry Editor) yardımıyla Explorer Gezinti(Explorer Navigation) bölmesi genişliğini varsayılana sıfırlayabilirsiniz .
Dosya Gezgini'ndeki(File Explorer) gezinme bölmesinde Hızlı Erişim , Bu Bilgisayar (sürücüleriniz dahil), Kitaplık klasörleri ( Müzik(Music) , Videolar(Videos) , Resimler(Pictures) vb. gibi) ve Ağ(Network) sürücüleri gösterilir. Varsayılan olarak, Windows , bir klasör veya bölüm adı bu nedenle gizleniyor olsa bile değişmeyen belirli bir genişlik gösterir. Genişliği daha önce değiştirdiyseniz ve şimdi varsayılan genişliği geri yüklemek istiyorsanız, bunu yapmanın iki yolu vardır.
İlk olarak, gezinme panelinin kenarına tıklayıp sola veya sağa doğru sürükleyebilirsiniz. Bununla birlikte, genişliği değerli bir şekilde hatırlarsanız bu numara işe yarar. İkinci yol, gezinme bölmesinin geçerli genişliğine atıfta bulunan bir değeri silmek için Kayıt Defteri Düzenleyicisi'ni kullanmaktır.(Registry Editor)
Explorer(Reset Explorer) gezinme bölmesi genişliğini varsayılana sıfırla
Dosya Gezgini(File Explorer) gezinme bölmesi genişliğini varsayılana sıfırlamak için şu adımları izleyin:
- Çalıştır istemini açmak için Win+R tuşlarına basın.
- Regedit yazın(regedit) ve Enter düğmesine basın.
- (Click)UAC isteminde EVET(YES) düğmesini tıklayın .
- Kayıt Defteri Düzenleyicisi'nde GlobalSettings\Sizer yoluna gidin .
- PageSpaceControlSizer ikili değerini silin .
- Dosya Gezgini'ni yeniden başlatın.
Devam etmeden önce, Kayıt Defteri dosyalarını yedeklemeli(backup Registry files) ve önce bir Sistem Geri Yükleme noktası oluşturmalısınız .
Şimdi Win+R tuşlarına birlikte basın, regedit yazın(regedit) ve Enter tuşuna basın. EVET(YES) düğmesini tıklamanız gereken UAC istemini size gösterecektir .
Bunu takiben, PC'niz Kayıt Defteri Düzenleyicisi'ni açmalıdır . Ardından, aşağıdaki yola gidin-
HKEY_CURRENT_USER\SOFTWARE\Microsoft\Windows\CurrentVersion\Explorer\Modules\GlobalSettings\Sizer
Burada PageSpaceControlSizer adında bir (PageSpaceControlSizer)REG_BINARY değeri bulabilirsiniz .
Bu değeri silmeniz gerekir. Bunun için üzerine sağ tıklayın ve Sil(Delete) seçeneğini seçin.
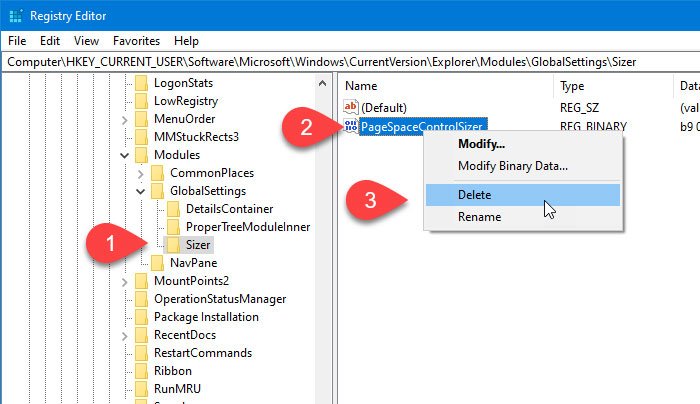
Bunu takiben, kaldırmayı onaylamak için Evet düğmesine tıklayın.(Yes)
Şimdi, Windows Gezgini'ni yeniden başlatmanız(restart Windows Explorer) gerekiyor . Şimdi gezinme panelinin varsayılan genişliğini görmelisiniz.
Bilginize, PageSpaceControlSizer değeri, (PageSpaceControlSizer)Dosya Gezgini'ni(File Explorer) her açtığınızda otomatik olarak oluşturulur ve kullanıcılar genişliği manuel olarak değiştirdiğinde veriler değişir.
Bu kadar!
Related posts
Details pane içinde File Explorer içinde Windows 10 nasıl gösterilir
File Explorer Windows 11/10'te açılmayacak
OneDrive icon File Explorer'den Windows 11/10'ten nasıl kaldırılır
Resim Thumbnail Previews File Explorer'de Windows 11/10'de gösterilmiyor
Turn File Explorer Windows 11/10'de son arama girişlerinin ekran dışı
Windows 10 içinde kapatma sırasında PageFile.sys nasıl silinir
Windows 11/10'te Drag and Drop'yı nasıl etkinleştirilir veya devre dışı bırakılır
Explorer Windows 11/10 Remove duplicate Windows 11/10'dan
Open File Explorer Windows 11/10'da Quick Access yerine bu PC'ye
Explorer yükseltilmiş içinde administrator mode içinde Windows 10 nasıl çalıştırılır
Windows 11/10'de Explorer.exe'yi sonlandırabilir veya öldürürsün
Windows 11/10 Explorer'da Gösterilmeyen Küçük Resim Önizlemeleri Nasıl Onarılır
Tüm Pinned Apps and Reset Taskbar Windows 10'da nasıl kaldırılır
Windows 11/10'da bir .inf File kullanarak bir Driver'yi el ile yüklenir
Windows 10'da kolayca Windows File Explorer'i nasıl yeniden başlatılır?
Explorer Windows 11/10'te yeniden boyutlandırılmasından veya yapışmasından sonra çöküyor
Explorer++ Windows 10 File Explorer için harika bir alternatiftir
Windows 10 ekran sürekli kendisini otomatik ferahlatıcı tutar
Reset or Refresh Firefox browser settings Windows 10'da varsayılana
Windows 10'te Backup and Restore Quick Access Folders Nasıl Yapılır
