Windows 10 Etkinleştirme hatası 0x004f200'ü düzeltin (Orijinal değil)
Microsoft'un(Microsoft) size karşı önlem alması ve 0x004f200 hata kodunu görüntüleyerek (0x004f200)Windows 10 etkinleştirmesini durdurmasının birkaç nedeni olabilir . Örneğin, kullandığınız Windows kopyası orijinal değil veya Windows 10 işletim sistemi sürümünüz için (Windows 10)Windows Ürün Lisans(Windows Product License) anahtarını eklemediniz. Durum ne olursa olsun, Windows Aktivasyon hatasını 0x004f200 (Orijinal olmayan) deneyip(Windows Activation error 0x004f200 (Non-genuine)) düzeltebilirsiniz .
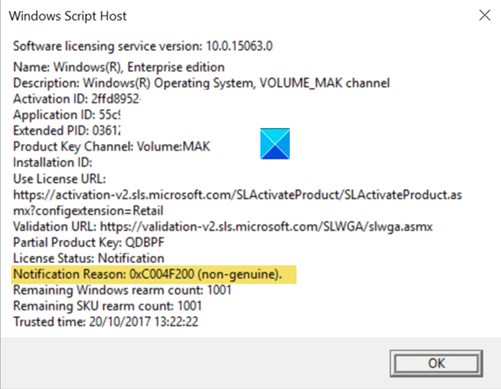
Windows(Fix Windows) etkinleştirme hatası 0x004f200'ü düzeltin ( Orijinal(Non-genuine) değil )
Sorun aşağıdaki yöntemlerle çözülebilir:
- Windows Etkinleştirme Sorun Gidericisini Çalıştırın(Run Windows Activation Troubleshooter)
- Yakın zamanda eklenen bir güncellemeyi kaldırın
- Ürün anahtarını değiştirin
Aşağıdaki daha ayrıntılı açıklamayı kontrol edin.
1] Windows(Run Windows) etkinleştirme sorun gidericisini çalıştırın.
Etkinleştirme , (Activation)Windows kopyanızın orijinal olduğunu ve Microsoft Yazılım Lisans(Microsoft Software License) Koşullarının izin verdiğinden daha fazla cihazda kullanılmadığını doğrulamaya yardımcı olduğu için gerçekleştirilmesi gereken önemli bir adımdır. Bu nedenle, Windows'u(Windows) etkinleştirirken sorun yaşıyorsanız , Windows 10 Etkinleştirme Sorun Gidericisi yardımcı olabilir.
Başlangıç'a gidin, Ayarlar(Settings ) > Güncelleme ve Güvenlik'i(Update & Security) seçin .
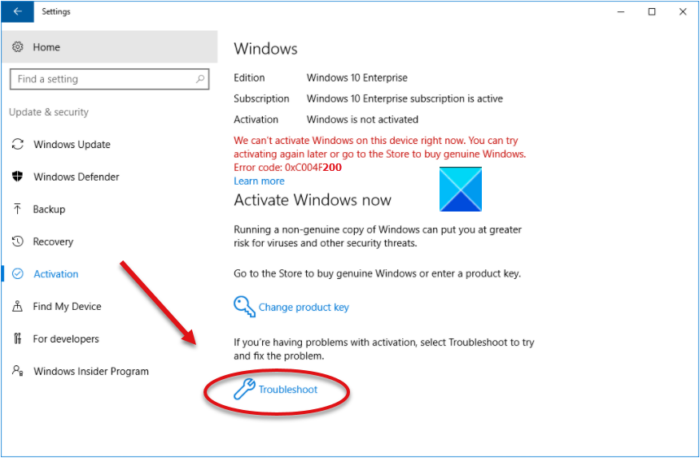
Soldaki Güncelleme ve güvenlik(Update & security) panelinin altında, Sorun Giderme(Troubleshoot) seçeneğine gidin . Bu seçeneği kullanmak için lütfen(Please) yönetici olarak oturum açtığınızdan emin olun.
Burada, Windows 10(Windows 10) kopyanız etkinleştirilmemişse, Sorun Giderme(Troubleshoot) seçeneği size görünür olmalıdır.
Sorunu düzeltmek için tıklayın. Windows aktivasyonunuz tamamlandığında, Sorun Gider(Troubleshoot) düğmesi kaybolacaktır.
2 ] Yeni eklenen bir güncellemeyi kaldırın(] Uninstall)
Yakın zamanda bir güncelleme yükledikten sonra bu değişikliği gözlemlediyseniz, sorunun devam edip etmediğini kontrol etmek için güncellemeyi kaldırın.
- Windows Ayarlarına(Windows Settings) gidin ve Güncelleme ve Güvenlik(Update and Security) kutucuğunu seçin.
- Ardından, Windows Update'i(Windows Update) seçin .
- Güncelleme Geçmişini Görüntüle(View Update History) girişini tıklayın .
- Güncellemeleri kaldır(Uninstall updates) bağlantısını tıklayın .
Ardından, açılan Denetim Masası(Control Panel) penceresinden en son yüklenen güncellemeye gidin, sağ tıklayın ve Güncellemeyi kaldır öğesini(Uninstall update) seçin . Bazı güncellemelerin Etkinleştirme veya Doğrulama(Validation) hatasına neden olduğu bilinmektedir. Doğrulama(Validation) , kullanıcıların bilgisayarlarında çalışan Windows kopyasının doğru şekilde etkinleştirildiğini ve orijinal olduğunu doğrulamalarını sağlayan çevrimiçi bir işlemdir .
En son sorunlu güncellemeyi kaldırdıktan sonra, bir süre PowerShell kullanarak Güncellemeyi Gizlemeniz gerekebilir.(Hide the Update using PowerShell)
3] Ürün anahtarını değiştirin
Yukarıdaki yöntemlerin tümü işe yaramazsa, Ayarlar(Settings) > Güncelleme ve Güvenlik(Update & Security) > Etkinleştirme(Activation) bölümüne gidin .
Sağda, Ürün anahtarını değiştir(Change product key) 'i tıklayın .
Ardından, doğru ürün anahtarı basamaklarını tekrar girin ve etkinleştirmenin başarılı olup olmadığına bakın.
İşe yaramalı!
İlgili(Related) : Düzelt Bu Windows kopyası orijinal değil hata mesajı.
Windows Etkinleştirme hatalarını düzeltmek için burada daha fazla öneri .
Related posts
Fix Windows Update or Activation Hatası code 0xc004f075
Fix Windows 10 Activation Error Code 0x8007007B
Etkinleştirilmesi sırasında Fix Windows Script Host Error 0xc004f025
Fix Windows Server Activation Error 0xc004f069
Fix Windows Activation Error Code 0xC004E028
Error 0x80070005, Access reddedildi, Action yükseltilmiş ayrıcalıklar gerektirir
0xC004C008, Activation server, product key'un kullanılamayacağını belirledi
Bir şey, aktivasyon sunucularımızla iletişim kurmamızı engelliyor
0xC004C003, Activation sunucusu, product key'u belirledi
Windows 10 Etkinleştirme Hataları Nasıl Onarılır
İPhone'da “iMessage Aktivasyon Bekliyor” Hatası Nasıl Onarılır
DNS server failure 0x8007232A, Windows'da Hacim Activation Error
Software Licensing Service, product key'nin mevcut olmadığını bildirdi
Advanced Tokens Manager: Backup Windows & Office Activation Tokens
Yazdığınız product key, Windows'u etkinleştirmek için kullanılamaz
Unactivated Windows 11/10 kullanmanın dezavantajları ve sınırlamaları
hardware change sonra Windows 10 aktive etmek Error 0xc0ea000a, açılamıyor
Windows 11/10'da Fix Activation error code 0x803FABB8
Fix Windows 10 Activation Error Code 0xC004B100
Fix Windows Activation Error Code 0xc004f034
