Bu uygulama sistem yöneticiniz tarafından engellendi
Kullanıcılar , Windows 11/10 önceden yüklenmiş bir uygulamayı başlatırken bu uygulama sistem yöneticiniz tarafından engellendi(This app has been blocked by your system administrator) hata mesajı alabilir . Bu hata, bir bilgisayar bir etki alanı ağına bağlandığında ve yönetici, yazılım yükleme ilkesi üzerinde bir kısıtlama dağıtmak için AppLocker'ı kullandığında oluşur. (AppLocker)Yönetici olarak bu hatayı nasıl atlayabileceğiniz ve belirli bir veya tüm kullanıcıların bir programı çalıştırmasına nasıl izin vereceğiniz aşağıda açıklanmıştır.
Bir Yönetici(Administrator) bu uygulamayı çalıştırmanızı engelledi
Bu sorunun birincil nedeni, sisteminizin yöneticisi tarafından tasarlanan bir uygulama kontrol politikasıdır. Birçok sistem yöneticisi , kullanıcıların mesai saatleri içinde çeşitli uygulamaları yüklemesine veya çalıştırmasına izin vermez . (do not allow users to install or run various applications)Çoğu durumda yöneticiler, kişilerin tüm bilgisayarlarda Microsoft Store uygulamalarını açmasını önlemek için AppLocker'ı kullanır. (AppLocker)Bu kısıtlama altındaysanız ve bir Microsoft Mağazası(Microsoft Store) uygulaması açmaya çalışıyorsanız, belirli hatayı alabilirsiniz.
Ancak, çoğu zaman belirli bir departmanın bazı çalışma amaçları nedeniyle tüm uygulamalara erişmesine izin vermeniz gerekebilir. Bu durumda, ağınızdaki herkesin veya belirli bir kullanıcının Microsoft tarafından yapılan uygulamalara erişmesine izin vermek için yeni bir kural oluşturmanız gerekir . Sisteminizde Uzak Sunucu Yönetim Araçları(Remote Server Administration Tools) bulunmalıdır . Ayrıca kuralı Windows 11/10/8 tabanlı veya Windows Server 2012 tabanlı etki alanı denetleyicisinden oluşturmanız gerekir.
Bu uygulama, korumanız için sistem yöneticiniz tarafından engellendi
Düzeltmek için Bu uygulama sistem yöneticiniz tarafından engellendi(This app has been blocked by your system administrator) hatası, şu adımları izleyin-
- Yerel Güvenlik Politikasını Açın
- Paketlenmiş(Packaged) uygulama Kuralları(Rules) bölümünde yeni bir kural oluşturun
İlk olarak, bilgisayarınızda Yerel Güvenlik Politikasını(Local Security Policy) açmanız gerekir . Bunun için Başlat Menüsünü(Start Menu) açabilir ve arayabilirsiniz. Win+R tuşlarına basabilir , secpol.msc yazıp(secpol.msc, ) Enter düğmesine(Enter) basabilirsiniz. Bundan sonra, Application Control Policies > AppLocker > Packaged app Rules gidin . Paketlenmiş uygulama Kuralları(Packaged app Rules) düğmesine sağ tıklamanız ve Yeni Kural Oluştur(Create New Rule ) seçeneğini seçmeniz gerekir.
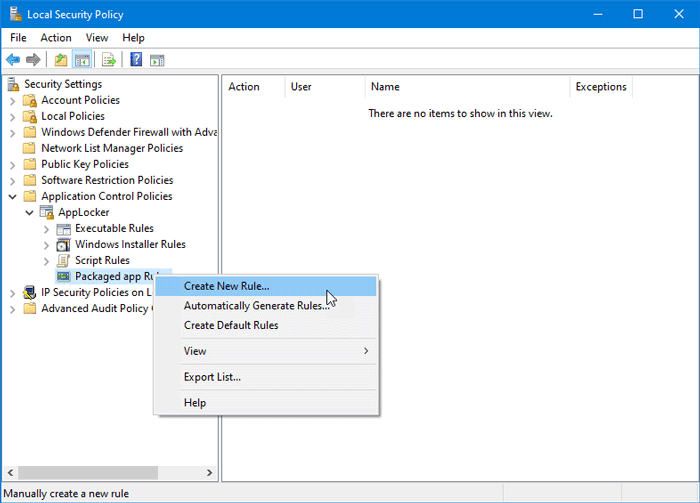
İleri(Next ) düğmesini bulabileceğiniz bir pencere açmalıdır . Yerel Güvenlik İlkesi(Local Security Policy) panelinde bir kural oluşturmaya ilişkin tüm gerekli bilgileri gösterir .
İzinler(Permissions ) penceresinde , gerçekleştirmek istediğiniz eylemi seçmeniz gerekir. Bu, İzin(Allow ) Ver veya Reddet(Deny) seçeneğini seçmeniz gerektiği anlamına gelir . Başkalarının kurulu programları çalıştırmasına izin vereceğiniz için İzin ver'i(Allow) seçmelisiniz . Ardından, kullanıcıyı veya grubu seçmenizi ister. Ağınızdaki herkesin Microsoft Store uygulamalarını ilgili bilgisayarlarda çalıştırmasına izin vermek istiyorsanız, (Microsoft Store)Herkes(Everyone) ile gitmelisiniz . Belirli bir departmana (satış, İK, muhasebe vb.) veya kullanıcıya izin verecekseniz, Seç(Select ) düğmesini tıklamanız ve ilgili kullanıcı adını seçmeniz gerekir.
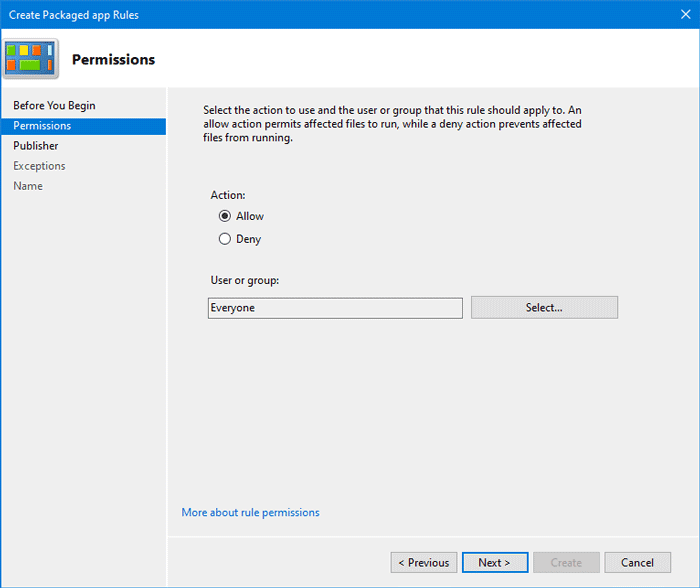
Tüm seçimleri yaptıktan sonra İleri(Next ) butonuna tıklayarak Yayıncı(Publisher ) sekmesini ziyaret edin. Burada iki ana seçenek görebilirsiniz-
- (Use)Referans olarak yüklü bir paket uygulama kullanın
- Referans olarak paketlenmiş bir uygulama yükleyici kullanın
Belirli bir uygulama seçmek istiyorsanız, ilk seçeneği seçin. Örnek veya referans olarak bir .appx(.appx) dosyası veya paketlenmiş uygulama yükleyici dosyası ekleyecekseniz ikinci seçeneği seçmeniz gerekir . İkinci seçenek için .appx(.appx) dosyasının yoluna sahip olmanız gerekir .
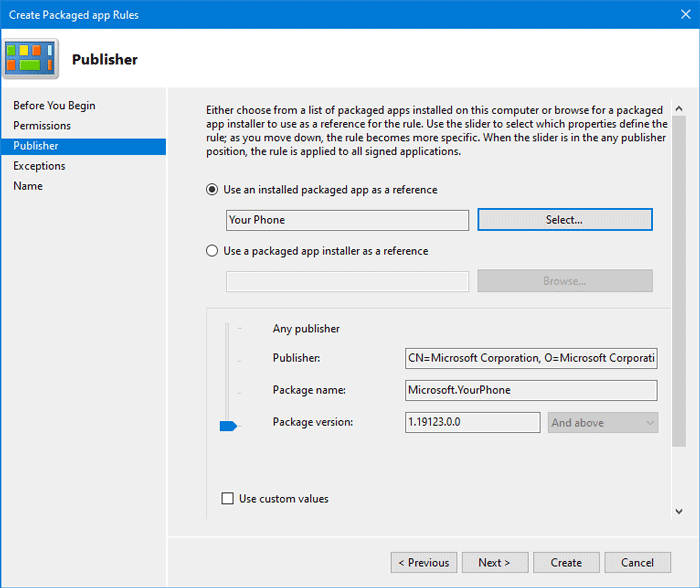
Tercihinize bağlı olarak , referansı onaylamak için Select/Browse Uygulamayı veya yükleyici dosyasını seçtikten sonra, kilidi açılmış diğer bazı seçenekleri görmelisiniz-
- Herhangi bir yayıncı:(Any publisher: ) Kullanıcılar, imzalı herhangi bir yayıncıdan programlar çalıştırabilir.
- Yayıncı:(Publisher: ) Kullanıcılar, belirli bir yayıncı tarafından yapılan uygulamaları çalıştırabilir. Bilginize, yayıncının sistemde beş uygulaması varsa, kullanıcılar hepsini çalıştırabilir. Ekran görüntüsüne göre, Microsoft Corporation .
- Paket adı:(Package name: ) Kullanıcılar, verilen paket adını taşıyan yalnızca belirli bir uygulamayı kullanabilir. Olmasa da, birden fazla uygulama aynı paket adına sahipse, kullanıcılar hepsini çalıştırabilir.
- Paket sürümü:(Package version: ) Kullanıcıların bir uygulamanın daha yeni bir sürümünü güncellemesine ve çalıştırmasına izin vermek istemiyorsanız, uygulama sürümünü belirtmelisiniz.
Belirli bir kuralı seçmek için Özel değerleri kullan(Use custom values) onay kutusunu işaretleyin ve bir seçenek belirlemek için sol taraftaki kolu kullanın.
Son olarak, İstisnalar(Exceptions) sekmesini ziyaret etmek için İleri(Next ) düğmesine tıklayın. Bu tesis, farklı durumlarda özel kuralınızı geçersiz kılmak istediğinizde kullanışlıdır. Bir istisna oluşturmak için Ekle(Add ) düğmesini tıklayabilirsiniz .
Bir istisna oluşturmak istemiyorsanız, kuralınız için bir ad ve açıklama girmek için İleri düğmesini tıklayın. (Next )Gelecekte kuralı tanımanıza izin verecektir.
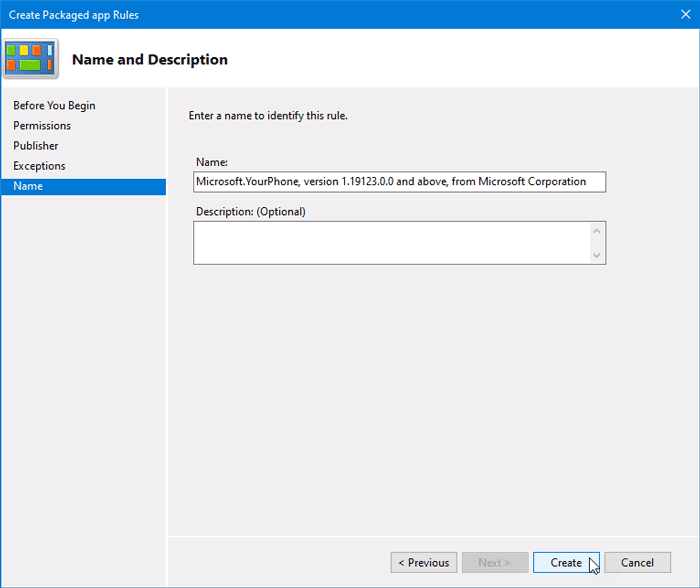
Bunu yaptıktan sonra Oluştur(Create ) düğmesine tıklayın. Şimdi, Paketlenmiş uygulama Kuralları(Packaged app Rules) bölümünde yeni oluşturulan kuralı görmelisiniz . Bu kuralı silmek isterseniz, üzerine sağ tıklayın ve Sil(Delete) öğesini seçin . Bunu takiben, silme işlemini onaylamanız gerekir.
Bu kadar! Bu ipucu , Windows 11/10'da bu uygulamayı engelleyen sistem yöneticinizin hatasını düzeltmenize yardımcı olacaktır.(Your system administrator error that has blocked this app)
İlgili okuma(Related read) : Bu uygulama, Şirket Politikası nedeniyle engellendi(This app has been blocked due to Company Policy) .
Microsoft Security SmartScreen tarafından engellenen bir dosya nasıl açılır ?
- (Press)Başlat(Start) düğmesine basın ve Windows Güvenliği'ni arayın(Windows Security) ve göründüğünde açın
- Uygulama ve tarayıcı kontrolüne tıklayın
- İtibara dayalı koruma ayarlarını açın
- Koruma Geçmişi'ne tıklayın
- Microsoft Güvenliğinin(Microsoft Security) engellediği uygulamayı bulun
- Engellemeyi kaldır(Unblock) ve uygulamayı kullanabilmelisin.
Dolayısıyla, Microsoft Security(Microsoft Security) veya Windows Defender'ın(Windows Defender) neyi engellediğini görmek istiyorsanız , kontrol etmeniz gereken yer burasıdır.
Bilgisayarım herhangi bir organizasyonun parçası değil; indirilen dosyalar neden engelleniyor?
Bu, bilgisayarınızla ilgili değildir, ancak istenmeyen uygulamaları, yani kötü veya yeni olduğu bildirilen uygulamaları engelleyen Microsoft Edge veya Chrome özelliğidir. (Chrome)Ancak, onlara yeterince güveniyorsanız, her zaman izin verebilir ve kullanabilirsiniz.
Engellenen bir web sitesinin engellemesini nasıl kaldırırım?
Erişilemeyen bir web sitesine erişmeye çalışıyorsanız , kısıtlamayı atlamak için bir VPN kullanmalısınız. (VPN)Bilgisayarınız Microsoft Ailesi(Microsoft Family) özelliği veya başka bir yazılım kullanılarak kısıtlanmışsa , yöneticiden size erişim vermesini istemeniz gerekir. Son olarak, tarayıcı engelliyorsa, başka bir tarayıcı ile kontrol edin ve güvenlik nedeniyle her yerde engellenmişse, erişmemek en iyisidir.
Related posts
Fix BitLocker Drive Encryption kullanılamaz, Error 0x8031004A
Troubleshoot No Video, Skype'da Audio or Sound'da Windows'ta Aramalar
Paste Special option Office'de eksik veya çalışmıyor
Fix ERR_CERT_COMMON_NAME_INVALID error
BitLocker Setup BCD (Boot Configuration Data) mağazasını ihraç edilemedi
operating system version Startup Repair ile uyumlu değil
Windows 10 önyüklendiğinde Quality or Feature Update'i kaldırın
Modern Setup Host Yüksek CPU or Memory usage Windows 10'da
İlk defa oturum açtığınızda Microsoft Store app kaldırılır
VLC MRL file'i açamıyor
Windows 10, bazı screen or restarting yüklenmesi üzerine takıldı
Fix Microsoft Edge Installation & Update error codes
Ekran Auto Rotation masa modunda çalışmıyor veya gri
Microsoft Office Click-To-Run High CPU usage içinde Windows 11/10
Devam etmek için yönetici olarak oturum açmanız gerekir
USB device takıldığında Windows computer kapanır
Start Menu açılmıyor veya Windows 11/10 çalışmıyor Start Button
Microsoft Store error 0x80072F05 - Sunucu tökezledi
Fix Device encryption, Windows 11/10'te geçici olarak askıya alındı
Windows 10 Brightness Control çalışma veya otomatik olarak değişir değil
