Windows 10'da Meet Now nedir ve nasıl kullanılır -
Windows 10'da(Windows 10) sistem tepsisindeki saatin yanında yeni bir simgenin göründüğünü fark etmiş olabilirsiniz . Bu bir video kameranın sembolüdür ve farenizi üzerine getirdiğinizde araç ipucunda Şimdi(Meet Now) Buluşun yazıyor . Oraya nasıl geldiğini ve bir virüs olup olmadığını merak edebilirsiniz. Meet Now , Windows 10 bilgisayarınıza nasıl yüklendi? Bu ne işe yarıyor? faydalı mı? Bu kılavuzu okuyun ve aradığınız yanıtları bulun:
(Meet)Windows 10'da "Şimdi (Windows 10)Tanışın " simgesiyle tanışın(Meet)
Meet Now , Ocak 2020'de(January 2020) piyasaya sürülen ve başlangıçta yalnızca Skype uygulaması veya Web için(Skype for Web) Skype kullanılırken görülebilen bir Skype özelliğidir(Skype feature) . Windows 10 Ekim 2020 Güncelleştirmesi'nden(Windows 10 October 2020 Update) başlayarak Microsoft , bunu Windows 10'a(Windows 10) da yaymaya karar verdi . Bu nedenle, Windows 10(Windows 10) görev çubuğunda saatinizin yanında Şimdi Tanış(Meet Now) simgesini görüyorsunuz .

Windows 10'dan Şimdi Buluşun simgesi
Bu simge, sistem tepsisindeki diğer tüm simgeler gibi yeniden düzenlenebilir, etkinleştirilebilir veya gizlenebilir. Nasıl yapılacağını öğrenmek için bu öğreticiyi okuyun: The Windows 10 system tray – How to show or hide icons!.
Skype'ta toplantı başlatmak için Şimdi Meet nasıl kullanılır?
Şimdi(Meet Now) Buluşun simgesine tıkladığınızda veya dokunduğunuzda, iki seçeneğe erişebilirsiniz: Şimdi buluş(Meet now) ve "Bir toplantıya katıl".(“Join a meeting.”)
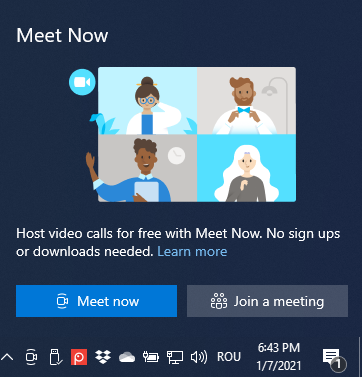
Windows 10'da Şimdi Tanışın seçenekleri
Şu anda, en fazla 99 kişiyle, istediğiniz süre boyunca (aramaların her biri 24 saate kadar sürebilir) bir toplantı başlatmak istiyorsanız, Şimdi buluş(Meet now) 'a basın . Skype uygulaması Windows 10 bilgisayarınızda açılır ve toplantınız için bir bağlantı gösterir . Kopyalayın(Copy it) ve ardından e-posta, sohbet veya diğer medya aracılığıyla başkalarına gönderin.

Meet Now bir toplantı bağlantısı oluşturdu
Skype yüklü değilse , bu eylem , benzer seçeneklerin sunulduğu varsayılan tarayıcınızda Web için Skype'ı yükler.(Skype for Web)

Web için Skype'ta(Skype) aynı toplantı bağlantısı
ÖNEMLİ: (IMPORTANT:)Meet Now'ın(Meet Now) yalnızca Microsoft Edge , Google Chrome ve Safari'de(Safari) çalıştığını unutmayın . Mozilla Firefox gibi diğer tarayıcılarda desteklenmez .
Şimdi(Meet Now) Toplantı Yap bağlantısını başkalarına gönderdikten sonra , Toplantıyı Başlat'a(Start Meeting) basın ve katılmalarını bekleyin.

Skype toplantısına katılma
Skype'ta genellikle yaptığınız gibi toplantınızda istediğiniz her şeyi yapabilirsiniz: yalnızca sesli veya görüntülü arama(audio-only or video calls) yapın , ekranı paylaşın(share the screen) veya aramanızı kaydedin(record your call) . Zoom ve diğer rakip ürünlerin aksine, Skype aboneliğiniz olmasa bile tüm Skype özellikleri mevcuttur. (Skype)Ayrıca, aramalarınız ücretsiz olarak 24 saate kadar sürebilir. Başka bir avantaj, insanların toplantınıza katılmak için bir Skype hesabına ihtiyaç duymamasıdır . Ziyaretçi olarak girebilirler.
Windows 10'dan (Windows 10)Meet Now toplantısına nasıl katılınır
Meet Now'ı(Meet Now) , başka biri tarafından hızlı bir şekilde yapılandırılmış bir toplantıya katılmak için de kullanabilirsiniz . Bunu yapmak için, aldığınız katılma bağlantısını kopyalayın, Şimdi(Meet Now) Buluşun simgesine ve ardından "Bir toplantıya katıl"(“Join a meeting”) düğmesine tıklayın veya dokunun.

Bir toplantıya katıl'a tıklayın veya dokunun
Skype, aldığınız bağlantıyı yapıştırmanız gereken bir pencere açar. Ardından, Katıl'a basın(Join) .

Tek tıklamayla bir toplantıya katılın
Katılmak üzere olduğunuz toplantıyla ilgili ayrıntılar gösterilir. Toplantıyı organize eden kişinin adını görürsünüz ve mikrofonu ve web kamerasını açıp kapatabilirsiniz. Hazır olduğunuzda, Toplantıya Katıl'a(Join Meeting) bir kez daha basın.

Skype toplantısına katılma seçenekleri
Toplantıya katıldınız ve Skype'ı(Skype) ve tüm özelliklerini her zamanki gibi kullanabilirsiniz.
Şimdi Tanış özelliğini beğendiniz mi?
Windows 10'daki (Windows 10)Şimdi Tanış(Meet Now) özelliğini deneyin , nasıl çalıştığını görün ve ne düşündüğünüzü bize bildirin. Yararlı buluyor musunuz, yoksa tüm istediğiniz devre dışı bırakmak mı? Microsoft gelecekteki güncellemelerde geliştirmeli mi ? Aşağıda yorum yapın(Comment) ve bakış açınızı bizimle paylaşın.
Related posts
Windows 10'te Meet'leri şimdi devre dışı bırakın
Windows 10 için Skype'ta mikrofon ve hoparlörler nasıl yapılandırılır
Bir Pro gibi Windows 10'da Skype nasıl kullanılır
Windows 10 uygulama bildirimleri nasıl durdurulur ve yapılandırılır (Posta, Takvim, Skype vb.)
Windows 10'da aynı anda birden fazla Skype hesabı nasıl kullanılır?
File Explorer'dan Windows 10'teki komutları nasıl çalıştırın
Windows 10'da ekran görüntüsü almak için Snip & Sketch nasıl kullanılır?
Windows 10'de nasıl aranacağına dair 12 ipucu
Dosya Gezgini'nden dosya ve klasör paylaşmanın 7 yolu (Windows 10 ve Windows 8.1'de)
Windows 10 Görev Yöneticisi için varsayılan görünüm/sekme nasıl ayarlanır
File Explorer görünümlerini bir profesyonel gibi File Explorer görünümleri nasıl kullanılır?
Windows 10'da aynı uygulamanın birden çok penceresi nasıl açılır
Windows 10's Command Prompt için 34 Klavye Kısayolları
Kullanıcı Klasörü konumlarını Windows 10'te nasıl değiştirilir (belgeler, Downloads, vb.)
Windows 10'deki uygulamaları en aza indirmenin ve maksimize etmenin 7 yolu
Start Menu'ü Windows 10'te Nasıl PIN: Komple Kılavuz
Windows 10'u 32 bit veya 64 bit olarak indirmenin 3 ücretsiz yolu
Adobe Flash Player Windows 10's Microsoft Edge üzerinde Nasılbirsekilmez
tüm medya dosyaları için Windows 10 en File Explorer gösterisi küçük resimlerini nasıl yapılır
Görev çubuğuna bir web sitesi veya Windows 10 yılında Start Menu bağlaması ne kadar
