Ashampoo Taskbar Customizer ile Windows 10 görev çubuğunu özelleştirin
Microsoft , görev çubuğunu özelleştirmek için Windows 10 kullanımları için yollar sağlamıştır , ancak bu özelleştirme kapsam olarak oldukça sınırlıdır. Tamamen dışarı çıkmak istiyorsanız, Windows 10'daki(Windows 10) varsayılan seçenekler hiç yeterli olmayacaktır, bu nedenle üçüncü taraf bir araçtan yararlanmak mantıklıdır.
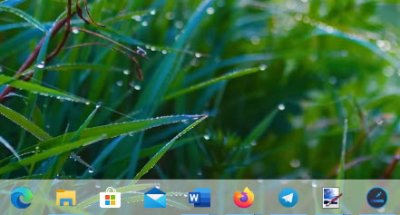
Kurulumun çok zaman almadığını ve aletin boyutunun da büyük olmadığını kesin olarak söyleyebiliriz. Ashampoo'nun Görev Çubuğu Özelleştiricisi(Taskbar Customizer) için ücretsiz bir ürün anahtarı gerektiğini unutmayın . Ücretsiz Aktivasyon Anahtarını Al(Get Free Activation Key) yazan büyük düğmeye tıklamanız yeterlidir(Simply) ve hemen varsayılan tarayıcınızda bir web sayfası açmalıdır.
Buradan, açık kutuya e-posta adresinizi ekleyin, ardından Tam Sürüm Anahtarı İste(Request Full Version Key) seçeneğine tıklayın . Bunu yaptıktan sonra, e-posta hesabınızı açın ve programı kullanmak için gereken anahtarı almak için adımları izleyin.
PC için Ashampoo Görev Çubuğu Özelleştirici
Tamam, başlattıktan sonra göreceğiniz ilk şey görev çubuğunun ne kadar farklı göründüğü olacaktır. Bu sizin hoşunuza gitmeyebilir, o yüzden bazı değişikliklerin nasıl yapılacağı hakkında konuşalım.
1] Bu araç ne yapar?
Buradaki genel fikir, görev çubuğuna renkler eklemek, onu yarı saydam veya görünmez yapmak ve opaklıkta değişiklik yapma yeteneği sağlamaktır. Sadece bu değil, insanlar yeni bir Windows 1o(Windows 1o) önyüklemesinden sonra otomatik olarak başlatılmasını seçebilir .
Okuyun(Read) : Windows 10'da Görev Çubuğu Nasıl Gizlenir .(Hide the Taskbar)
2] Ayarlar (özel)
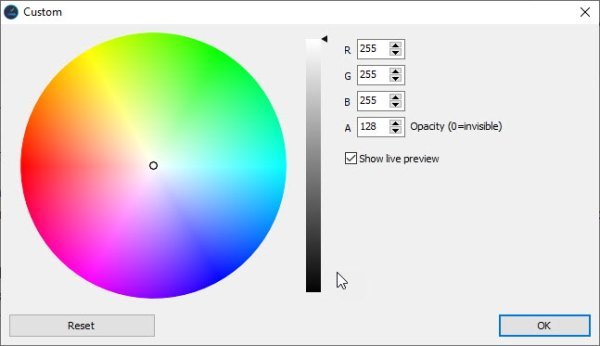
Geniş değişiklikler yapmak için Ayarlar(Settings) (özel) alanını açmanız gerekir . Buradan kullanıcı, görev çubuğunun görünümünü iyileştirmek için farklı renkleri karıştırabilir. Tamamlandığında, Tamam düğmesine basın ve hepsi bu. Aynı bölümden kullanıcı, ayarları varsayılan tasarıma geri döndürebilir.
Okuyun : (Read)Windows Görev Çubuğunda Adınızı Nasıl Gösterirsiniz .
3] Varsayılan tasarıma dön

Windows 10 görev çubuğunun varsayılan görünümüne geri dönmek istiyorsanız, görev çubuğuna gidin veya özelleştiriciyi bulmak için Bildirimleri (Notifications)Göster'e gidin.(Show)
Simgeye sağ tıklayın(Right-click) , ardından Varsayılan'ı(Default) seçin . İstediğiniz buysa, görev çubuğunu yarı saydam da yapabilirsiniz.
Ashampoo'nun Görev Çubuğu Özelleştiricisinin(Taskbar Customizer) masaya getirdiği şeyden zevk alırken, bunun yeterli olmadığını söylemeliyiz . Renkleri değiştirme yeteneğinden daha fazlasını bekliyorduk, ancak tek ihtiyacınız olan buysa, bu yeterince iyi bir araçtır.
Ashampoo Taskbar Customizer'ı (Download Ashampoo Taskbar Customizer)resmi web sitesinden(official website) indirin .
Sonrakini okuyun : (Read next)Windows 10 Başlat Menüsü ve Görev Çubuğunu özelleştirmek için Eksiksiz Kılavuz .
Related posts
, Taskbar içinde Windows 10 Lock Screen, Desktop için Weather nasıl eklenir
Windows 10'da Görev Çubuğunu, Bildirim Alanını ve Eylem Merkezini Özelleştirin
Windows 10'de System Information'ü düzenleme veya değiştirme
Get, Open Shell ile Windows 10 eski klasik Start menu geri
Windows 10 yeni Microsoft Edge Browser nasıl özelleştirilir?
Windows 10'da Görev Çubuğunda Eksik WiFi Simgesini Düzeltme
Programmable Taskbar feature Windows 10'de nasıl devre dışı bırakılır
XWIDGET Windows 10 için bir Desktop customization ücretsizdir
Start Menu and Taskbar Colors Windows 11'da nasıl değiştirilir
Taskbar Location Windows 10'de nasıl değiştirilir
Windows 10 RetroBar kullanarak Klasik Taskbar Nasıl Gidilir?
Windows 10'da Görev Çubuğuna Masaüstü Simgesini Göster Nasıl Eklenir
Yanıp sönen Taskbar düğmeleri veya simgeler Windows 10%
News & Interests Windows 10 için Taskbar Updates nasıl azaltılır
Windows 10 Windows 10'de Hide or Show Windows Ink Workspace Button'de
Görev çubuğu simgeleri, Windows 10'da görünmez, boş veya eksik
Windows 10 için en iyi Personalization apps Microsoft Store
AutoHidedesKtopicons ile Windows 10 Windows 10 Masaüstü Simgeler Gizle
Make Explorer Taskbar Kısayolu Windows 10'da en sevdiğiniz klasörü açın
Notification Area & System Clock Windows 10'da nasıl gizlenir?
