Word'de bir sayfa yatay nasıl yapılır
Bir Microsoft Word belgesinin varsayılan yönü dikeydir. Dikey yerleşim, metin için iyi çalışır, ancak resimler veya grafikler için yatay yönlendirme daha iyidir. Bazen kullanıcılar, belgelerinde metin ve belirli bir belgede yatay yapmak istedikleri bir resim veya grafik olabilir, ancak bunun yerine, yatay özellik seçildikten sonra tüm sayfalar yatay hale gelir, ancak kullanıcılar böyle bir şeyden kaçınmak ister ve sadece tek bir sayfanın yatay olmasını istiyorum.
Microsoft Word'de(Microsoft Word) Oryantasyon , belgelerinize dikey ve yatay bir düzen veren bir özelliktir.
Word'de(Word) bir sayfa yatay nasıl yapılır
Tek bir belgenin yönünü yatay yerleşime değiştirmek için bu önerileri izleyin.
- Bölüm Sonlarını Kullanma
- Sayfa Yapısını Kullanma
Yöntemi ayrıntılı olarak görelim.
1] Bölüm Sonlarını Kullanma
Bölüm Sonları, belge manzarasında bir sayfa oluşturmanın bir yöntemidir ve işte nasıl yapılacağı.

(Click)Sayfa düzeninin olmasını istediğiniz yere tıklayın . Eğitimde, imleci grafiğin üzerine yerleştireceğiz.
Düzen(Layout) sekmesini tıklayın ve Sayfa Yapısı grubunda, (Page Setup)Aralar(Breaks) için açılır oku tıklayın .
Bölüm Sonları(Section Breaks) altındaki açılır listede Sonraki Sayfa(Next Page) seçeneğini belirleyin .
Sonraki Sayfa(Next Page) seçeneği bir bölüm sonu ekler ve sonraki sayfada yeni bir bölüm başlatır.
Sonraki Sayfa(Next Page) seçeneği seçildiğinde, imleci yukarıda yerleştirdiğimiz grafiğin bir sonraki sayfaya geçeceğini fark edeceksiniz .
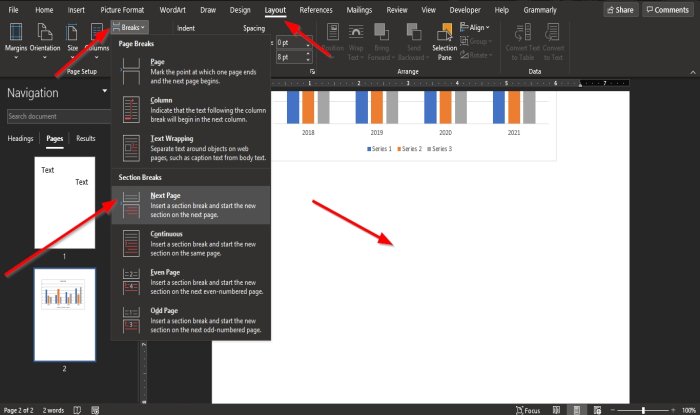
İmleci ikinci sayfadaki grafiğin altına yerleştirin.
Ardından Düzen(Layout) sekmesine tekrar gidin ve Sayfa Yapısı(Page Setup) grubunda Sonlar'ı seçin.(Breaks)
Bölüm Sonları(Section Breaks) altındaki açılır listede Sonraki Sayfa(Next Page) seçeneğini belirleyin .
Grafiğin olduğu sayfanın altında başka bir sayfa görünecektir.
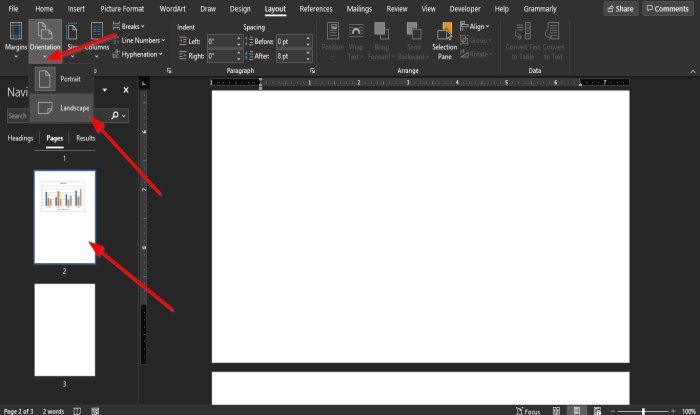
Ardından grafiğin bulunduğu sayfayı tıklayın, ardından Sayfa Yapısı(Page Setup) grubunda Yönlendirme'yi tıklayın ve (Orientation)Yatay(Landscape) öğesini seçin .
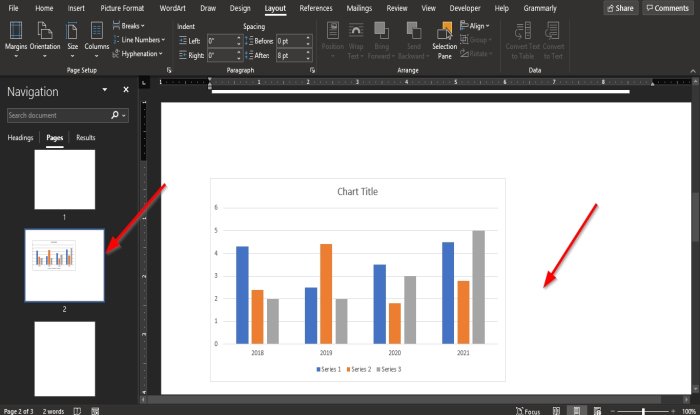
Grafiğin bulunduğu sayfa yatay hale gelecektir.
2] Sayfa Yapısını Kullanma
Bu yöntem, tek bir belge manzarası oluşturmanın en kolay yöntemidir ve bunun nasıl yapılacağı aşağıda açıklanmıştır.
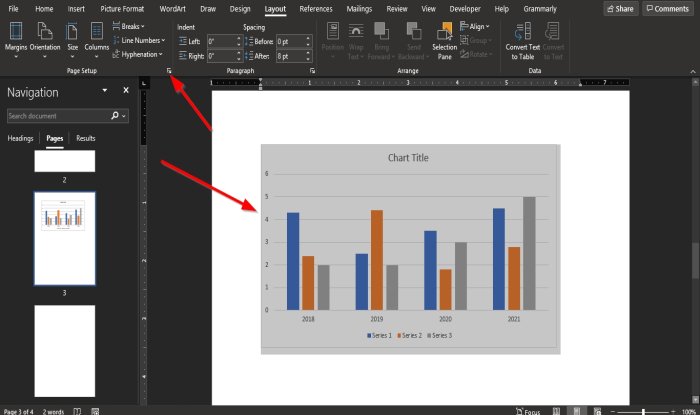
(Highlight)Grafiği vurgulayın , ardından Sayfa Yapısı(Page Setup) grubunun sağ alt kısmındaki Sayfa Yapısı okunu tıklayın.(Page Setup)
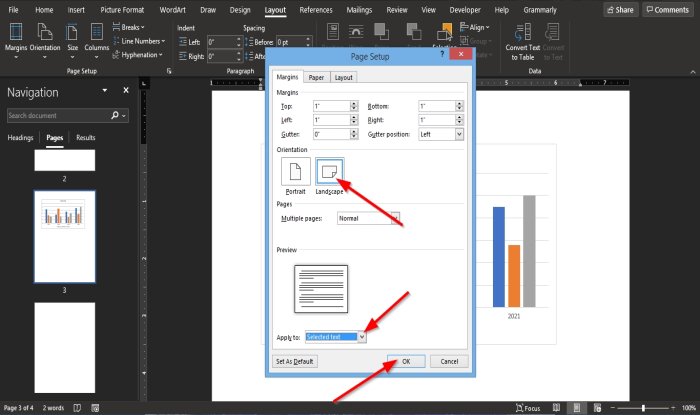
Bir Sayfa Yapısı(Page Setup) iletişim kutusu görünecektir.
İletişim kutusunun içinde, Yönlendirme(Orientation) bölümünün altında Yatay(Landscape) öğesini seçin .
Uygula(Apply to) öğesini gördüğünüz iletişim günlüğü kutusunun alt kısmında , liste kutusunun açılır okunu tıklayın ve Seçili Metin(Selected Text) öğesini seçin .
Ardından Tamam'ı tıklayın(OK) .
Sayfa artık yatay bir düzende.
Bu öğreticinin, Microsoft Word'de(Microsoft Word) bir sayfanın nasıl yatay hale getirileceğini anlamanıza yardımcı olacağını umuyoruz .
Sonraki oku(Read next) : Word Sözlüğüne Nasıl Sözcük Eklenir veya Silinir(Add or Delete Words from the Word Dictionary) .
Related posts
Rewrite Suggestions Nasıl Kullanılır Word Web application için
Excel, Word or PowerPoint son kez başlayamadı
Microsoft Word ile bir Booklet or Book nasıl oluşturulur
Paragraph işaretlerini Microsoft Word'de nasıl kapatılır?
Word Online için Best Invoice Templates Business Invoices ücretsiz oluşturmak için
Word, Windows 10'de salt okunur modda belgeleri açar
Jarte, Windows PC için özellik bakımından zengin bir ücretsiz taşınabilir Word Processor'dur
Microsoft Editor Nasıl Kullanılır Grammar ve Yazım
Music Notes ve Symbols Word document'te Nasıl Eklenir?
Word'daki tüm bölüm kopmalarını bir kerede nasıl kaldırılır
iPad'de düzenlemek Word document için birini davet etmek nasıl
Excel or Word Exclamation Point ile Fix Yellow Triangle
Word fotoğraf bindirmek için nasıl
Keyboard Shortcuts Word'te çalışmıyor
Draw Tab araçları kullanılarak Microsoft Word çizmek için nasıl
İçindekilerle ilgili sorunlar olduğu için dosya açılamaz
Word, Excel, PowerPoint son dosya sayısını artırmak
Word'de bir belgeden diğerine stilleri nasıl içe aktarılır
FocusWriter Writers için ücretsiz bir distraksiyon içermeyen Word Processor'dir
Word document'dan Email Addresses'sinin nasıl ayıklanması
