Geçici bir profil hatasıyla oturum açtınız [ÇÖZÜLDÜ]
Düzeltme Geçici bir profil hatasıyla oturum açtınız: Kullanıcı hesabınızı kullanarak (Fix You’ve been signed in with a temporary profile error: )Windows'ta(Windows) oturum açmaya çalıştığınızda ve "Geçici bir profille oturum açtınız" hata mesajını aldığınızda, bu, kullanıcı hesabınızın olduğu anlamına gelir. profil bozulmuş. Tüm(Well) kullanıcı profili bilgileriniz ve ayarlarınız , kolayca bozulabilecek Kayıt Defteri(Registry) anahtarlarına kaydedilir . Kullanıcı profili bozulduğunda Windows , standart kullanıcı profili yerine geçici bir profille oturum açacaktır. Böyle bir durumda aşağıdaki hata mesajını alacaksınız:
Geçici bir profille oturum açtınız. (You’ve been signed in with a temporary profile.)
Dosyalarınıza erişemezsiniz ve bu profilde oluşturulan dosyalar, oturumu kapattığınızda silinir. Bunu düzeltmek için oturumu kapatın ve daha sonra oturum açmayı deneyin. Lütfen daha fazla ayrıntı için olay günlüğüne bakın veya sistem yöneticinizle iletişime geçin.(You can’t access your files, and files created in this profile will be deleted when you sign out. To fix this, sign out and try signing in later. Please see the event log for more details or contact your system administrator.)

Windows güncellemelerini yüklemek, Windows'unuzu yükseltmek, PC'nizi(Windows) yeniden başlatmak, 3d parti uygulamaları yüklemek, kayıt defteri değerlerini değiştirmek vb. Gibi herhangi bir şeyden kaynaklanabileceğinden, bozulmanın belirli bir nedeni yoktur . O halde hiç zaman kaybetmeden sizi nasıl düzelteceğimizi(Fix) görelim. Aşağıda listelenen sorun giderme kılavuzunun yardımıyla geçici bir profil hatasıyla oturum açtınız.
Geçici bir profil hatasıyla oturum açtınız [ÇÖZÜLDÜ]
Bir şeyler ters giderse diye bir geri yükleme noktası oluşturduğunuzdan(create a restore point) emin olun .
Herhangi bir şey yapmadan önce, sorun gidermede size yardımcı olacak yerleşik yönetici hesabını etkinleştirmelisiniz:
a) Windows Key + X basın, ardından Komut İstemi'ni (Yönetici) seçin.(Command Prompt (Admin).)

b) Aşağıdaki komutu yazın ve Enter'a basın(Enter) :
net user administrator /active: yes

Not: Sorun gidermeyi bitirdikten sonra, yukarıdaki aynı adımları izleyin ve yerleşik yönetici hesabını devre dışı bırakmak için “ net user Administrator /active: no
c)Bilgisayarınızı yeniden başlatın ve bu yeni yönetici hesabına giriş yapın.( login to this new administrator account.)
Yöntem 1: SFC ve DISM'yi çalıştırın(Method 1: Run SFC and DISM)
1. Windows Key + X basın ve ardından Komut İstemi'ne (Yönetici) tıklayın.( Command Prompt(Admin).)

2. Şimdi cmd'ye aşağıdakini yazın ve enter tuşuna basın:
Sfc /scannow sfc /scannow /offbootdir=c:\ /offwindir=c:\windows (If above fails then try this one)

3.Yukarıdaki işlemin bitmesini bekleyin ve bittiğinde bilgisayarınızı yeniden başlatın.
4. Tekrar cmd'yi açın ve aşağıdaki komutu yazın ve her birinin ardından enter tuşuna basın:
a) Dism /Online /Cleanup-Image /CheckHealth b) Dism /Online /Cleanup-Image /ScanHealth c) Dism /Online /Cleanup-Image /RestoreHealth

5.DISM komutunu çalıştırın ve bitmesini(DISM) bekleyin.
6. Yukarıdaki komut işe yaramazsa, aşağıdakileri deneyin:
Dism /Image:C:\offline /Cleanup-Image /RestoreHealth /Source:c:\test\mount\windows Dism /Online /Cleanup-Image /RestoreHealth /Source:c:\test\mount\windows /LimitAccess
Not:(Note:) C:RepairSourceWindows'u onarım kaynağınızın konumuyla değiştirin ( Windows (Replace)Yükleme(Windows Installation) veya Kurtarma Diski(Recovery Disc) ).
7. Değişiklikleri kaydetmek için bilgisayarınızı yeniden başlatın ve geçici bir profil hatasıyla oturum açmış olmanızı düzeltip düzeltemeyeceğinizi görün.(Fix You’ve been signed in with a temporary profile error.)
Yöntem 2: Sistem Geri Yüklemeyi Çalıştırın(Method 2: Run System Restore)
1.Windows Tuşu + R'ye basın ve " sysdm.cpl " yazın ve enter tuşuna basın.

2.Sistem Koruması(System Protection) sekmesini seçin ve Sistem Geri Yükleme'yi seçin.( System Restore.)

3. İleri'ye tıklayın ve istediğiniz Sistem Geri Yükleme noktasını(System Restore point) seçin .

4.Sistem geri yüklemeyi tamamlamak için ekrandaki talimatı izleyin.
5. Yeniden başlattıktan sonra, geçici bir profil hatasıyla oturum(Fix You’ve been signed in with a temporary profile error.) açmış olmanızı düzeltebilirsiniz .
Yöntem 3: Kayıt Defteri Düzeltmesi(Method 3: Registry Fix)
Not: Bir şeyler ters giderse diye kayıt defterini yedeklediğinizden(backup registry) emin olun .
1. Windows Key + X basın ve ardından Komut İstemi'ni (Yönetici) seçin.(Command Prompt (Admin).)

2. Aşağıdaki komutu cmd'ye yazın ve Enter'a(Enter) basın :
wmic useraccount where name=’USERNAME’ get sid
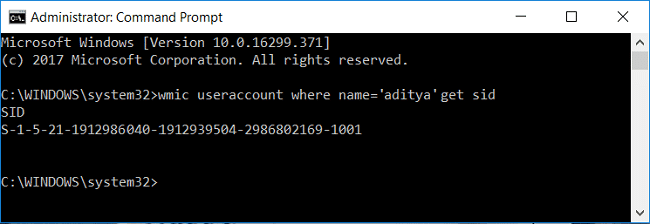
Not: USERNAME öğesini(USERNAME) gerçek hesap kullanıcı adınızla değiştirin. Komutun çıktısını ayrı bir not defteri dosyasına not edin.
Örnek: wmic useraccount where name=’aditya’ get sid
3. Windows Tuşu + R'ye basın, ardından regedit yazın(regedit) ve Kayıt Defteri Düzenleyicisi'ni(Registry Editor) açmak için Enter'a(Enter) basın .

4. Aşağıdaki kayıt defteri anahtarına gidin:
HKEY_LOCAL_MACHINE\SOFTWARE\Microsoft\Windows NT\CurrentVersion\ProfileList
5. ProfileList altında , bir kullanıcı profiline özel SID'yi bulacaksınız( you will find the SID specific to a users profile) . 2. adımda not ettiğimiz SID'yi(SID) kullanarak profilinizin doğru SID'sini bulun.(SID)

6. Şimdi, biri .bak uzantılı ve diğeri onsuz olmak üzere aynı ada sahip iki SID olacağını göreceksiniz.
7. .bak uzantısına sahip olmayan SID'yi seçin, ardından sağ pencere bölmesinde (SID)ProfileImagePath dizesine çift tıklayın.(ProfileImagePath string.)
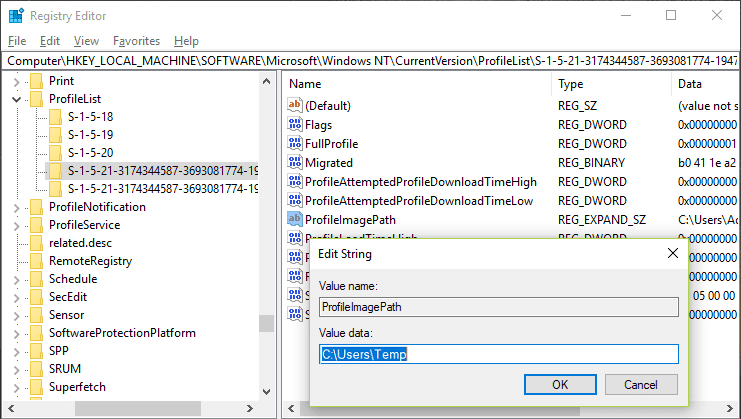
8. Değer veri yolunda, tüm sorunu yaratan C:\Users\temp
9.Şimdi .bak uzantısına sahip olmayan SID'ye sağ tıklayın ve Sil'i(SID) seçin .(select Delete.)
10..bak uzantılı SID'yi(SID) seçin , ardından ProfileImagePath dizesine çift tıklayın ve değerini C:\Users\YOUR_USERNAME.olarak değiştirin.(.bak)

Not: (Note:)YOUR_USERNAME adını gerçek hesap kullanıcı adınızla yeniden adlandırın .
11.Sonra, .bak uzantılı(SID with .bak extension) SID'ye sağ tıklayın ve Yeniden Adlandır'ı(Rename) seçin . SID adından .bak uzantısını kaldırın ve Enter'a basın.(Remove the .bak extension from the SID name and hit Enter.)

12.Kayıt Defteri Düzenleyicisini(Registry Editor) kapatın ve değişiklikleri kaydetmek için bilgisayarınızı yeniden başlatın.
Tavsiye edilen:(Recommended:)
- Düzeltme Varsayılan Yazıcı Hatası Ayarlanamıyor 0x00000709(Fix Unable to Set Default Printer Error 0x00000709)
- Windows 10'da Çalışmayan Mikrofon Nasıl Onarılır(How to Fix Microphone Not Working on Windows 10)
- Masaüstünü Düzelt, Kullanılamayan Bir Konumu İfade Ediyor(Fix Desktop Refers to A Location That Is Unavailable)
- Fix WiFi, Windows 10'da otomatik olarak bağlanmıyor(Fix WiFi doesn’t connect automatically in Windows 10)
Başarılı bir şekilde bu kadar. Düzelt Geçici bir profil hatasıyla oturum açtınız,(Fix You’ve been signed in with a temporary profile error) ancak bu gönderiyle ilgili hala herhangi bir sorunuz varsa, bunları yorum bölümünde sormaktan çekinmeyin.
Related posts
USB Device Windows 10'te çalışmıyor [Çözüldü]
Windows 10 içinde Mouse Pointer Lags [çözüldü]
Display driver yanıt vermiyor ve hata kurtarıldı [çözüldü]
WiFi, Windows 10'da bağlantıyı kesmeye devam ediyor [Çözüldü]
Windows 10 Creator Update [Çözüldü] yüklemiyor
Windows 10 içinde Photo App Keeps Crashing [çözüldü]
Windows 10, Kayıtlı WiFi şifresini [çözüldü] hatırlamıyor
Windows Gezgini çalışmayı durdurdu [ÇÖZÜLDÜ]
Windows 10 içinde Fix Ethernet Çalışmıyor [Çözüldü]
Dizin adı geçersiz hata [ÇÖZÜLDÜ]
Mevcut güvenlik ayarlarınız bu dosyanın indirilmesine izin vermiyor [ÇÖZÜLDÜ]
Varsayılan yazıcı [çözülmeyi] değiştirmeye devam ediyor
USB Bağlantı Noktaları Windows 10'da Çalışmıyor [ÇÖZÜLDÜ]
Windows Store Error Code 0x8000ffff [Çözüldü]
Microsoft Virtual Wifi Miniport Adapter driver Sorunu [Çözüldü]
Nvidia Kernel Mode Driver yanıt vermeyi bıraktı [Çözüldü]
Windows 10'da NVIDIA Installer Başarısız Hatası [ÇÖZÜLDÜ]
Yardım! Baş aşağı veya yana doğru ekran sorunu [Çözüldü]
[ÇÖZÜLDÜ] uç nokta eşleyicisinden kullanılabilecek başka uç nokta yok
Fix Nexus Mod Müdürü Giriş Hatası [Çözüldü]
