Akıllı çalışmanıza yardımcı olacak Microsoft Teams Klavye kısayolları
Microsoft Teams , işi yönetmek ve uzaktan çalışmak için nihai seçim olarak ortaya çıktı. Zengin özelliklerin yanı sıra, kullanıcıların Teams özellikleri arasında gezinmesine yardımcı olan kullanışlı klavye kısayollarıyla da doludur. Bu gönderide, daha verimli çalışmanıza yardımcı olacak birkaç Microsoft Teams klavye kısayolu göreceğiz.(Microsoft Teams keyboard shortcuts)

Microsoft Teams klavye kısayolları(Teams keyboard shortcuts)
Bugün, çalışma ve öğrenme şeklimizde önemli bir değişiklik var. Gittikçe daha fazla insan ev ortamından çalışmaya hızla geçiyor. Bu değişiklik, eski yolcuları bile işlerini uzaktan yönetmeye zorladı. İyi haber şu ki, insan nüfusu krize ayak uydurmayı öğreniyor. Bu gibi durumlarda, bağlantı kurmaya, işbirliği yapmaya ve daha fazla iş yapmaya devam etmek için bu kısayolları kullanırsınız.
1] Ctrl + Üst Karakter + M
Kendinizin (ve mikrofon aralığındaki diğer kişilerin) sesini kapatmak için bu kısayolu kullanabilirsiniz.
2] Ctrl + Üst Karakter + O
Bu kısayol, kamerayı açmanızı veya kapatmanızı sağlar.
3] Ctrl + N
Etkinleştirildiğinde yeni bir görüşme başlatır.
4] Ctrl + / –
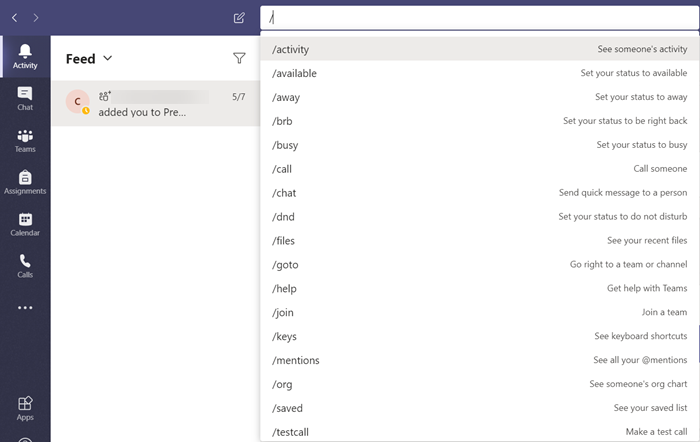
İçeriğe kolayca erişmek, durumunuzu ayarlamak veya farklı konumlara gitmek için kullanabileceğiniz tüm komutları görünür kılar.
5] Ctrl + O

OneDrive veya bilgisayarınızdan doğrudan dosya eklemeyi teklif eder .
6] :Kelime

Emoji panelini açmak için hemen iki nokta üst üste ':' ve ardından bir kelime yazın. Burada, ek emojilerin listesini bulabilirsiniz.
7] Ctrl + 1+ 2 + 3

Sol gezinme rayında yukarı ve aşağı gezinmenize yardımcı olur. Örneğin, Ctrl + 1 sizi ' Etkinlik akışına(Activity feed) ' götürür, Ctrl +2Sohbet'e(Chat) geçer , Ctrl + 3 sizi Ekipler(Teams) sayfasına götürür.
8] Ctrl + E
Ekipler(Teams) penceresinin üst kısmında bulunan arama çubuğuna hızlı bir şekilde geçiş yapılmasını sağlar .
9] Ctrl+.
Ekiplerde(Display) ek kısayolları görüntüleyin(Teams) .
10] ^ –
(Use)Gönderdiğiniz son mesajı düzenlemek için bu tuşları kullanın ve ok tuşuna basın . ' Diğer işlemler(More actions) ' menüsüne erişmenize gerek yok (3 yatay nokta olarak görünür)
Umut ediyorum bu yardım eder!
Related posts
Microsoft Teams için En İyi 13 Klavye Kısayolu
Zoom için Microsoft Teams nasıl eklenir
Microsoft Teams Linux and macOS'de Nasıl Kurulur
Birini Microsoft Teams'da işlerinde nasıl övünme
Özlüyorsun, yöneticinizin Microsoft Teams'yı etkinleştirmesini isteyin
Microsoft Teams otomatik olarak güncellenmiyor
Microsoft Teams'ün Startup'de otomatik olarak açılmasını nasıl durdurulacağı
Theme Microsoft Teams Windows 11'de nasıl değiştirilir
Fix Microsoft Teams Error caa70004 içinde Windows 11/10
Video sharing, Microsoft Teams'teki yönetici tarafından devre dışı bırakıldı
Turn Off Read Receipts Microsoft Teams'da ekip üyeleri için
Uygulama nasıl yüklenir ve Microsoft Teams'da bir sekme olarak eklenir
Microsoft Teams'da tüm katılımcılar mikrofonunu susturulur
Microsoft Teams, kullanıcıların iki monitörle toplantılara katılmalarını sağlamak için
IP Camera apps Microsoft Teams and Skype ile Nasıl Kullanılır
Microsoft Teams status'yu Office dışından kullanılabilir
Microsoft Teams bir Protected File nasıl paylaşılır?
Microsoft Teams meeting arka plan bulanıklık nasıl
Tabs içinde Microsoft Teams nasıl oluşturulur
Windows 10'te Microsoft Teams'in birden fazla örneğinin nasıl açılacağı
