Microsoft Beyaz Tahta, Windows 11/10'da çalışmıyor
Bazı kullanıcılar, Office 365'te(Office 365) şirketlerinin Beyaz Tahta uygulamasına erişmeye çalıştıklarında (Whiteboard)Microsoft Beyaz Tahta uygulamalarının artık çalışmadığını bildirdi . Bazı kullanıcılar ayrıca uygulamanın iyi çalıştığını ve aniden durduğunu bildirdi. Diğerleri, oturum açmada sorun yaşadıklarını söylüyor. Bu gönderide, bu sorunu çözmek için mevcut sorun giderme yöntemlerinden bazılarını sunuyoruz.
Microsoft Beyaz Tahta , (Microsoft Whiteboard)Windows 11/10 /10'da çalışmıyor
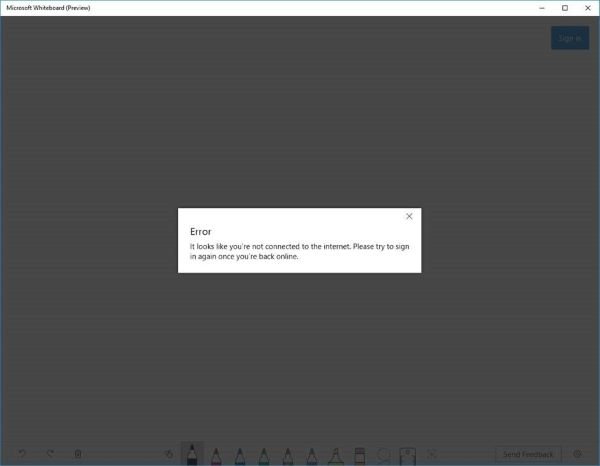
Bazı kullanıcılar uygulamaya giriş yapmaya çalıştıklarında internete bağlı oldukları halde internete bağlı olmadıklarını belirten bir hata alabilirler. Bazıları uygulamayı kaldırıp yeniden yüklemeyi denedi ancak başarılı olamadı.
Error – It looks like you’r not connected to the internet. Please try to sign in again once you’re back online.
Peki bu sorunu nasıl çözersiniz? Beyaz Tahta(Whiteboard) uygulamasının çalışmama sorununu nasıl çözeceğinizle ilgili aşağıdaki adımlara bakın :(See)
- Hizmetin açık olduğundan emin olun
- (Allow)Güvenlik duvarınız üzerinden Beyaz Tahta(Whiteboard) uygulamasına erişime izin verin
- Kurumsal hesabınızı kaldırın ve tekrar ekleyin
- Uygulamayı kaldırıp yeniden yükleyin.
1. Hizmetin(Service) açık olduğundan emin olun
- Office 365 Yönetim Merkezi'ni ziyaret edin.
- Ana sayfanın içinde Ayarlar(Settings) > Hizmetler ve eklentiler(Services & add-ins) öğesini seçin .
- Hizmetler ve eklentiler(Services & add-ins) sayfasında aşağı kaydırın ve Beyaz Tahta(Whiteboard) öğesini seçin .
- Beyaz Tahta(Whiteboard) menüsünün içinde , Kuruluşunuzun tamamı için Beyaz Tahtayı Aç veya Kapat'ın(Turn Whiteboard on or off for your entire organization) yanındaki düğmeyi değiştirin .
- Kaydet'i(Save) tıklayın .
Not(Note) : Şirketinizin BT Office 365(IT Office 365) yöneticisi değilseniz, yukarıda belirtilen adımları gerçekleştirmek için o kişiyle iletişime geçebilirsiniz.
2. Güvenlik duvarınız üzerinden Beyaz Tahta(Whiteboard) uygulamasına erişime izin verin

- Windows tuşu + R'ye basın . Çalıştır(Run) iletişim kutusuna kontrol(control) yazın , Denetim Masası'nı(Control Panel) başlatmak için Enter'a(Enter) basın .
- Pencerenin sağ üst köşesindeki Görünümü (View by)Büyük simgeler(Large icons) olarak değiştirin .
- Windows Defender Güvenlik Duvarı'nı(Windows Defender Firewall.) seçin .
- Windows Defender Güvenlik Duvarı aracılığıyla bir uygulamaya veya özelliğe izin ver(Allow an app or feature through Windows Defender Firewall) seçeneğini belirleyin . (aşağıdaki ekran görüntüsüne bakın)((see screenshot below))
- Açılan pencereden Ayarları değiştir seçeneğine(Change settings) tıklayın . (aşağıdaki ekran görüntüsüne bakın)((see screenshot below))
- Listede Microsoft Beyaz Tahta'yı(Microsoft Whiteboard) arayın ve İzin verilen uygulamalar ve özellikler(Allowed apps and features) bölümünün altında bir onay işareti koyduğunuzdan ve Özel(Private) ve Genel'in(Public) işaretli olduğundan emin olun.
- Ayarları kaydedin ve uygulamadan çıkın.

Not(Note) : Windows Defender Güvenlik Duvarı(Defender Firewall) kullanıyorsanız yukarıdaki adımları aynen uygulayabilirsiniz. Üçüncü taraf virüsten koruma yazılımının güvenlik duvarı hizmetini kullanıyorsanız, buradaki ayarları değiştirmeniz gerekecektir.
Sorunun devam edip etmediğini kontrol edin. Varsa, sonraki yöntemi deneyin.
3. Kurumsal hesabınızı kaldırın ve tekrar ekleyin
Kurumsal hesabınızı kaldırıp tekrar eklemeyi deneyebilirsiniz.
4. Uygulamayı kaldırın ve yeniden yükleyin
- Win+X'e basın. Uygulamalar ve özellikler(Apps & features) öğesini seçin .
- Uygulamayı listede bulun. Kaldır'ı seçin(Select Uninstall) . İşlemin tamamlanmasını bekleyin .(Wait)
- Microsoft Whiteboard'u indirmek için burayı(here)(here) tıklayın .
- Ekrandaki talimatları izleyerek çalıştırın(Run) ve bilgisayarınıza kurun.
That’s it. I hope this helps to resolve the issue!
Related posts
Microsoft Whiteboard Windows 10'de çöküyor veya donuyor
Best Windows 11/10 için ücretsiz Whiteboard apps
Microsoft Intune Senkronizasyon değil mi? Force Intune Windows 11/10'de senkronize etmek için
Windows 10 için Microsoft Edge Browser Tips and Tricks
Microsoft Store Apps Windows 10'de nasıl yeniden yüklenir
Microsoft Remote Desktop App Windows 10 için
Configure nasıl Microsoft Edge davranıyor Cookies içinde Windows10
Microsoft Edge Restart'ü Restart'te Restart'de tutar
Voice Typing Microsoft Edge Windows 10'de nasıl kullanılır?
Microsoft Teams'ün Startup'de otomatik olarak açılmasını nasıl durdurulacağı
Command Prompt Windows 10 Kullanarak Microsoft 365 Nasıl Onarılır
Microsoft Photos Uygulaması eksik veya Windows 10'te çalışmıyor
Kullanımı iTunes Windows 10 üzerinde Microsoft Store dan app
Windows 10 devre dışı bırakmak veya silme Microsoft Outlook için Easy guide
Fix Microsoft Teams Error caa70004 içinde Windows 11/10
Yapılandırma, Windows Defender Windows 10 içinde .zip .rar .cab dosyaları taramak için
Fix Microsoft Edge High Memory Usage Windows 10'de
Change Primary email Windows 11/10 için Microsoft Account adresi
Best Zombie Windows 10 için oyunlar Microsoft Store
Microsoft Store Uygulamaları Windows 10'da otomatik olarak güncellenmiyor
