Windows 10'da Sürücü Özellikleri'nde ReadyBoost sekmesini ekleyin veya kaldırın
Sürücülerin özellikler sayfası penceresindeki ReadyBoost sekmesi, bir SD kart veya (ReadyBoost)USB flash sürücü gibi çıkarılabilir depolama ortamlarında ReadyBoost özelliğini kullanarak yönetmenizi sağlar. Bu yayında , Windows 10'da Sürücü Özellikleri'nde ReadyBoost sekmesini(add or remove the ReadyBoost tab in Drive Properties) nasıl ekleyeceğinizi veya kaldıracağınızı göstereceğiz .

(Add)Sürücü(Drive) Özellikleri'nde ReadyBoost sekmesini ekleyin veya kaldırın
Bu bir kayıt defteri işlemi olduğundan, gerekli önlem olarak kayıt defterini yedeklemeniz(back up the registry) veya bir sistem geri yükleme noktası oluşturmanız önerilir.
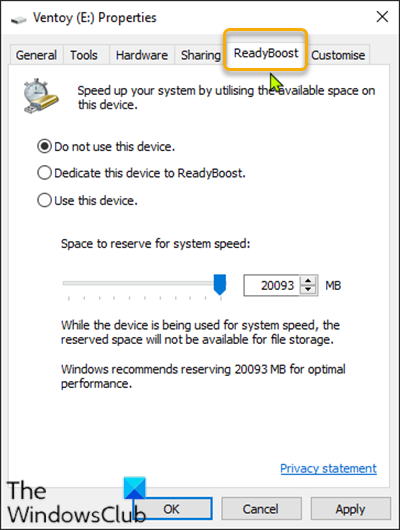
(To add)Windows 10'da(Windows 10) Sürücü Özellikleri'nde (Drive)ReadyBoost (Properties)sekmesini(ReadyBoost) eklemek için aşağıdakileri yapın:
- Çalıştır iletişim kutusunu çağırmak için Windows key + R tuşlarına basın .
- Çalıştır iletişim kutusuna not defteri(notepad) yazın ve Not Defteri'ni açmak için Enter'a basın.
- Aşağıdaki sözdizimini kopyalayıp metin düzenleyiciye yapıştırın.
Windows Registry Editor Version 5.00
[HKEY_CLASSES_ROOT\Drive\shellex\PropertySheetHandlers\{55B3A0BD-4D28-42fe-8CFB-FA3EDFF969B8}]
- Şimdi menüden Dosya seçeneğine tıklayın ve (File)Farklı Kaydet(Save As) düğmesini seçin.
- Dosyayı kaydetmek istediğiniz yeri (tercihen masaüstü) seçin.
- .reg uzantılı bir ad girin (ör. Add-ReadyBoost.reg ).
- Kayıt türü(Save as type) açılır listesinden Tüm Dosyalar'ı(All Files) seçin .
- (Double-click)Birleştirmek için kaydedilen .reg dosyasına çift tıklayın .
- İstenirse, birleştirmeyi onaylamak için Run > Evet(Yes) ( UAC ) > Yes > Tamam'a tıklayın.(OK)
- Şimdi isterseniz .reg dosyasını silebilirsiniz.
(To remove) Windows 10'da(Windows 10) Sürücü Özellikleri'nde (Drive)ReadyBoost (Properties)sekmesini(ReadyBoost) kaldırmak için aşağıdakileri yapın:
- Not Defteri'ni açın.
- Aşağıdaki sözdizimini kopyalayıp metin düzenleyiciye yapıştırın.
Windows Registry Editor Version 5.00
[-HKEY_CLASSES_ROOT\Drive\shellex\PropertySheetHandlers\{55B3A0BD-4D28-42fe-8CFB-FA3EDFF969B8}]
- Şimdi menüden Dosya seçeneğine tıklayın ve (File)Farklı Kaydet(Save As) düğmesini seçin.
- Dosyayı kaydetmek istediğiniz yeri (tercihen masaüstü) seçin.
- .reg uzantılı bir ad girin (örn. Remove-ReadyBoost.reg ).
- Kayıt türü(Save as type) açılır listesinden Tüm Dosyalar'ı(All Files) seçin .
- (Double-click)Birleştirmek için kaydedilen .reg dosyasına çift tıklayın .
- İstenirse, birleştirmeyi onaylamak için Run > Evet(Yes) ( UAC ) > Yes > Tamam'a tıklayın.(OK)
- Şimdi isterseniz .reg dosyasını silebilirsiniz.
Windows 10'da(Windows 10) Sürücü Özellikleri'nde (Drive)ReadyBoost (Properties)sekmesini(ReadyBoost) nasıl ekleyeceğiniz veya kaldıracağınız bu kadar !
Sonrakini okuyun(Read next) : Sürücü Özellikleri'nde Donanım sekmesi nasıl eklenir veya kaldırılır.(How to add or remove the Hardware tab in Drive Properties.)
Related posts
Add veya Drive Properties Windows 10'de Hardware tab'i kaldırın
Sync Multiple Google Drive Accounts olarak Windows 10
Windows 10'da Sürücünüzün SSD mi yoksa HDD mi olduğunu Kontrol Edin
Drive Properties Windows 10'te Quota tab'ü nasıl eklenir veya çıkarılır
Processor Brand and Model Windows 10 Laptop'da nasıl öğrenilir?
Windows 10'da GZ Dosyası Nasıl Açılır
Windows 10 için Top 8 Free File Manager Software
Reliability Monitor Windows 10 için Reliability Monitor için Disable Data Collection Enable
Bu PC'yi Sıfırla: Windows 10'u dosyaları kaybetmeden fabrika ayarlarına geri yükle
Yasal Olarak Windows 10, 8, 7'yi İndirin ve USB Flash Sürücüden Yükleyin
Windows 10 için WGET Nasıl İndirilir, Kurulur ve Kullanılır
8 Windows 10 Görev Yöneticisi İpuçları
System Uptime Windows 10'te Nasıl Bulunur
Windows 10 & Windows 7 RAM Requirements - Ne kadar hafızaya ihtiyacınız var?
Maximize ve Windows 10'de Screen Real Estate'ün en iyi şekilde kullanılmasını sağlayın
Windows 10'da İnternet Bağlantısı Sorunlarını Giderin
Windows 10'da Backup Data'e 6 ücretsiz araçlar
Windows 10'da Uyku Düğmesi Nasıl Bulunur?
Change default Shutdown Alt+F4 Dialog box'deki seçenekleri Windows 10'da
Paint 3D Windows 10'te Paint 3D kullanarak OBJ'e dönüştürülür
