Windows 11/10'da Masaüstündeki Beyaz Boş Simgeleri Düzeltin
Windows 10 Masaüstünde beyaz (Desktop)boş simgeler(white blank icons) görüyorsanız , bunun nedeni işletim sisteminin bu programlara ve dosyalara ekli simgeleri yükleyememesidir. Windows , her şeyi kaynaktan yüklemek yerine sıklıkla kullanılan bir simgeler veritabanına sahiptir. Bu Simge Önbelleği(Icon Cache) bozulursa, Windows'ta(Windows) bu tür boş simgeler görürsünüz . Bu yazıda, sorunu nasıl çözebileceğiniz konusunda bazı öneriler paylaşacağız.
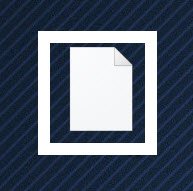
Özellikle masaüstünde hiçbir şey tutmayan birçok kişi için küçük bir sorun gibi görünebilir; kullanıcı deneyimi can sıkıcı. Görev çubuğunda bir kısayolunuz yoksa ve Masaüstünden(Desktop) başlatmayı düşündüyseniz , bu sizi rahatsız edecektir.
(Fix White Blank Icons)Windows Masaüstünde (Windows Desktop)Beyaz Boş Simgeleri Düzeltin
Sorunu çözmek için bu yöntemleri izleyin.
- IconCache'i Sil
- Yeni bir simgeyi manuel olarak atayın
- Uygulamayı veya Yazılımı Yeniden Yükleyin
Komut istemi çözümü için yönetici iznine ihtiyacınız olabilir.
1] IconCache'i Sil
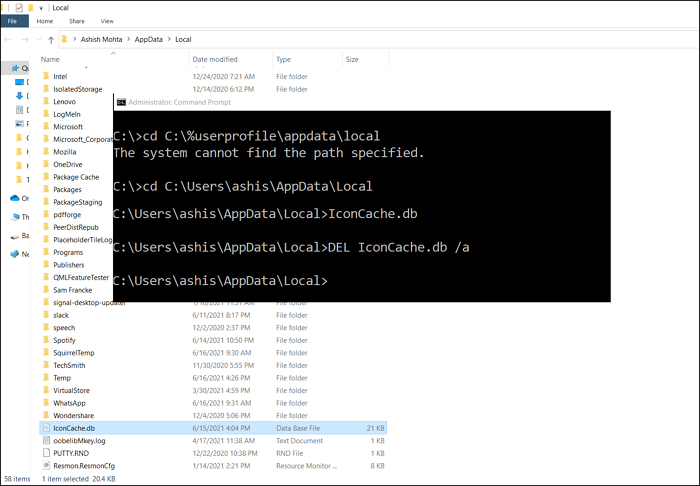
Windows , IconCache.db dosyasındaki tüm simgeler için bir veritabanı tutar . C:%userprofile%AppDataLocal konumunda bulunur. Doğrudan Windows Gezgini'nden(Windows Explorer) çalışmıyorsa komut satırını kullanarak silebilirsiniz .
Windows 10'da simge önbelleğini yeniden oluşturmak(rebuild the icon cache in Windows 10) için şu prosedürü izlemeniz gerekecek:
- Başlat(Start) menüsüne cmd yazarak Komut İstemi'ni(Command Prompt) açın ve ardından yönetici olarak çalıştırmayı seçin.
- İlk önce Yerel(Local) klasöre gidin.
cd C:\%userprofile%\AppData\Local
- Burada bir kez, adını yazarak iconcache veritabanını bulup bulamayacağınızı kontrol edin.
- Artık bildiğinize göre, silmek için aşağıdakileri yazın
del IconCache.db
- Görev çubuğuna sağ tıklayın(Right-click) ve İşlemler(Processes) sekmesine geçin
- Windows Gezgini'ni bulun(Locate Windows Explorer) , sağ tıklayın ve yeniden başlatmayı seçin
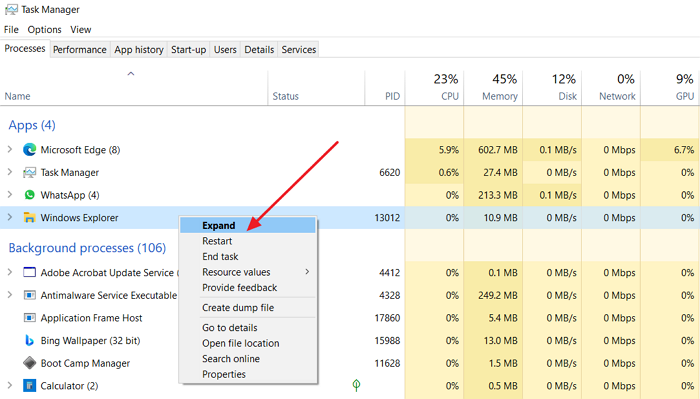
Ardından, aşağıdaki klasöre gitmeniz gerekecek:
C:\Users\%username%\AppData\Local\Microsoft\Windows\Explorer

Burada iconcache_32.db, iconcache_48.db, iconcache_96.db, iconcache_256.db, iconcache_1024.db, iconcache_1280.db, iconcache_1600.db, iconcache_1920.db, iconcache_2560.db, iconcache_2560.db, iconcache_ gibi bir çok dosya göreceksiniz. .db, iconcache_sr.db, iconcache_wide.dd, iconcache_wide_alternate.db, vb.
(Delete)Windows 10'da(Windows 10) simge önbelleğinizi temizlemek ve yeniden oluşturmak için hepsini silin .
Bu, Windows'u(Windows) simge önbelleğini yenilemeye ve beyaz boş simgeleri kaldırmaya zorlar. Masaüstünü(Desktop) yenileyin ve simgeler iyi olmalıdır.
Alternatif olarak, Küçük Resim ve Simge Önbelleğini(Icon Cache) bir tıklamayla temizlemenizi ve yeniden oluşturmanızı sağlayan Küçük Resim ve Simge Önbelleği Yeniden (Thumbnail)Oluşturucu'yu(Thumbnail and Icon Cache Rebuilder)(Thumbnail and Icon Cache Rebuilder) kullanmak isteyebilirsiniz .
Okuyun(Read) : Masaüstü simgeleri yeniden düzenlenir ve yeniden başlatıldıktan sonra taşınır(Desktop icons rearrange and move after reboot) .
2] Yeni bir simgeyi manuel olarak atayın
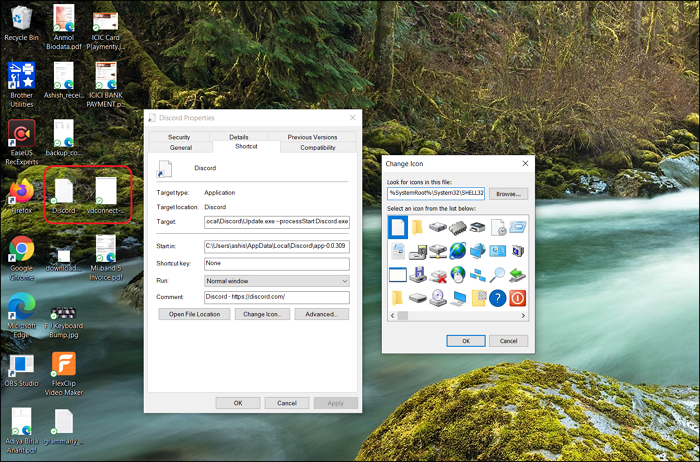
Windows Kişiselleştirme(Windows Personalization) , masaüstündeki herhangi bir kısayolun veya simgenin simgesini değiştirmenize(change the icon) olanak tanır .
- Simgeye sağ tıklayın(Right-click) ve ardından özellikleri seçin.
- Ardından değiştir simgesine tıklayın.
- Ardından, o program için mevcut simgelerin ve diğer simgelerin listesini gösteren başka bir pencere açılacaktır.
- Lütfen(Please) bunlardan herhangi birini seçin ve ardından tamam düğmesine tıklayın.
- Değişiklikleri uygulayın ve beyaz simgeler eksik olmalıdır.
Okuyun(Read) : Masaüstü Simgeleri çalışmıyor .
3] Programı(Program) veya Yazılımı(Software) Yeniden Yükleyin
Simgesi tamamen beyaz olan belirli bir uygulama, programın Windows'ta(Windows) mevcut olmaması mümkündür . Simgeye çift tıklamak(Double-click) sorunu ortaya çıkaracaktır. Bu durumda, basit yol, uygulama simgesini yüklemek ve simgeyi yenilemektir.
Okuyun(Read) : Windows 10 simge aralığı karıştı(Windows 10 icon spacing messed up) .
Windows'ta(Windows) eksik simgeler ciddi bir şey değildir ve zaman zaman olur. Bu çözümler, bunları almanızı veya alternatif bir simgeyle değiştirmenizi sağlar, böylece kullanıcı deneyimi bozulmaz. Umarım gönderi faydalı olmuştur ve Windows 10 masaüstü sorunundaki beyaz boş simgeleri düzeltebilmişsinizdir.
Şimdi okuyun(Now read) : Masaüstü simgelerinin yüklenmesi yavaş .
Related posts
Fix Remote Desktop computer error'u Windows 11/10'de bulamıyor
Nasıl Görünür veya Hide Desktop Simgeleri Windows 10 Simgeleri
Fix Desktop Pink or Purple'yı Windows 10'te döner
Windows 10 masaüstü simgeleri taşınamıyor
Remote Desktop Connections sayısını Windows 11/10'de arttırın
Microsoft Remote Desktop App Windows 10 için
Fix Bluetooth Windows 10'teki ses gecikmesi
Remote Desktop (RDP) Windows 11/10 Home Nasıl kullanılır?
Windows'ta Eksik veya Kaybolan Masaüstü Simgelerini Düzeltin
Masaüstündeki Simgeler Nasıl Onarılır
Windows 10'te bir Desktop Wallpaper Slideshow nasıl oluşturulur?
Windows 10'de Hareketli GIFs'ü Duvar Kağıdı olarak nasıl ayarlanır?
Fix Unclickable Taskbar; Taskbar Windows 10'te tıklayamıyorum
Windows10 için ücretsiz Desktop Recorder & Screen Recording Software
Create Remote Desktop Connection shortcut Windows 11/10'te
Remote Desktop çalışmıyor veya Windows 10'de bağlanmayacak
Desktop or Explorer Windows 10'de otomatik olarak yenilemiyor
Desktop Background Group Policy Windows 10 içinde uygulayarak değil
Simgeler Windows 10'da Siyah'ı döndürün
Taskbar & Desktop Windows10'de siyah bir ekranla canlandırmaya devam ediyor
