PowerToys Run ve Klavye Yöneticisi PowerToy nasıl kullanılır
Microsoft PowerToys , birçok yerde size yardımcı olacak küçük programlar, araçlar ve hack'ler sunan inanılmaz bir araçtır. Hiçbir şey ödemeden birden çok monitörde bölgeler oluşturmaya yardımcı olan PowerRename PowerToy'dan(PowerRename PowerToy) bahsetmiştik . PowerToys'a(PowerToys) yapılan son güncelleme, Klavye Yöneticisi'ni ve (Keyboard Manager)PowerToys Run adlı bir uygulama başlatıcısını tanıttı . Ne kadar faydalı olduklarını anlayalım.
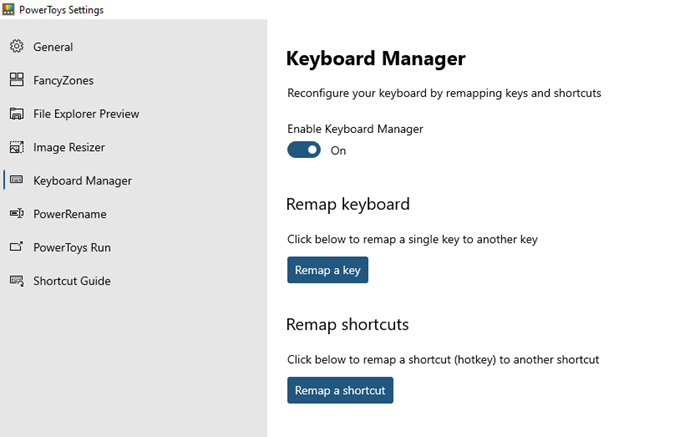
PowerToys Çalıştırma(PowerToys Run) ve Klavye Yöneticisi PowerToy(Keyboard Manager PowerToy)
Klavye Yöneticisi(Keyboard Manager) aracı , tuşları yeniden eşlemenize izin verirken, uygulama başlatıcı PowerToys Run sezgisel arama sonuçları getirir. Bunların dışında, Image Resizer, Window Walker, Markdown, SVG Preview PowerToys(Image Resizer, Window Walker, Markdown, SVG Preview PowerToys) , Power Renamer , Fancy Zone , Kısayol(Shortcut) kılavuzu ve daha fazlasına da erişebilirsiniz .
1] Klavye Yöneticisi
PowerToys uygulamasını başlatın ve ardından listeden Klavye Yöneticisi'ni(Keyboard Manager) seçin. Ardından, etkinleştirmek için açın. Burada iki özellik var.
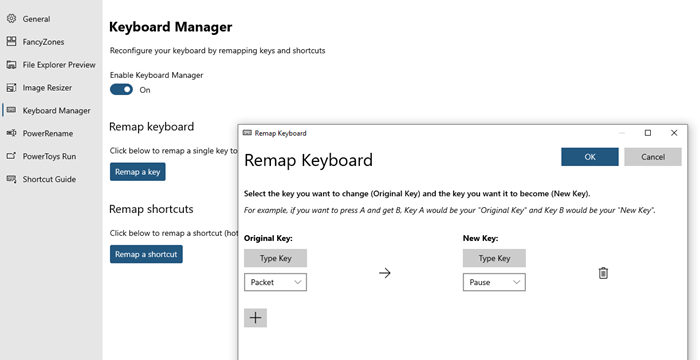
Anahtar yakalanacak ve yazılıma kaydedilecektir. Sonra aynısını yeni anahtar için tekrarlayabilirsiniz. Yani bir dahaki sefere, tuşa bastığınızda değiştirilecektir.
Kısayolları Yeniden Eşle:(Remap Shortcuts:) İlki, kısayolları yeniden eşlemenize, yani mevcut kısayolları geçersiz kılmanıza olanak tanır. Üzerine tıklayın(Click) ve ardından soldaki açılır menüden seçerek orijinal kısayolu seçin veya “Tür Kısayolu” düğmesini kullanarak simülasyonunu yapabilirsiniz.
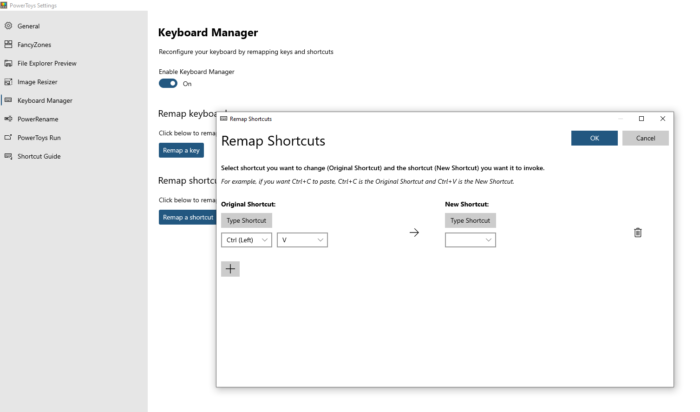
Bunları kaldırmak istediğinizde, sil düğmesini kullanın veya klavye yöneticisini kapatın.
2] PowerToys Uygulama Başlatıcıyı Çalıştır(PowerToys Run Application Launcher)
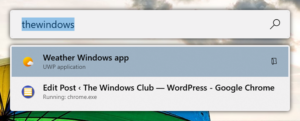
Bunu kullanarak, ALT + Spacebar bastığınızda , herhangi bir şey yazabileceğiniz bir arama çubuğu açılır. Bilgisayarda varsa, onu açacaktır. Dosya aramanın yerini alması amaçlanmasa da, dosya ve klasörler için de mükemmel çalıştığını görüyorum. Ayrıca arka planda çalışan herhangi bir tarayıcıda açık sekmeleri arayabilir.
PowerToys Ayarları'nı(PowerToys Settings) açın ve ardından PowerToys Çalıştır'ı(PowerToys Run) etkinleştirin . Arama(Search) ve sonuçlar altında , kaç sonuca ihtiyacınız olduğunu ve ardından onu açan bir kısayolu seçin. Arama sonucuna bağlı olarak, dosya veya uygulamanın yolunu kopyalamayı veya doğrudan erişmek için dosya gezgininde açmayı seçebilirsiniz.
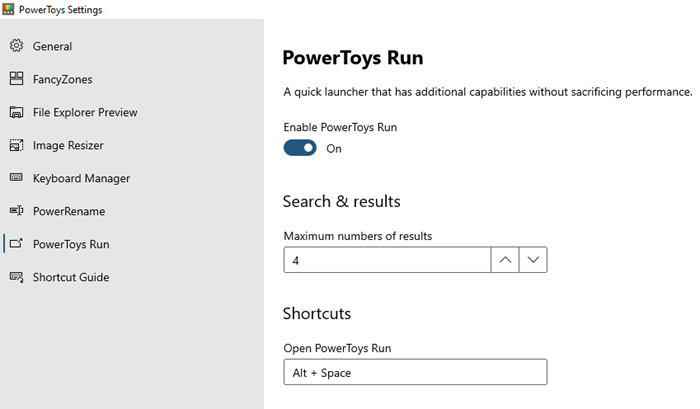
MacOS'un popüler bir özelliğidir ve daha az karmaşık olduğu için Başlat Menüsü'ne kıyasla çok daha iyidir. (Start Menu)Tüm elde ettiğiniz, herhangi bir filtre, web sonuçları ve dikkat dağıtıcı başlat menüsü içermeyen düz arama sonuçlarıdır.
Bunu çoğunlukla dosyaları yeniden adlandırmak için kullandım ve birden çok dosyayı yeniden adlandırabildiğinden, kelimeleri veya alfabeleri istediğinizle değiştirebildiğinden, herhangi bir Windows kullanıcısı için sahip olması gereken araçlardan biridir.
Related posts
OnionShare, herhangi bir boyuttaki bir dosyayı güvenli bir şekilde ve anonim olarak paylaşmanızı sağlar
Git Windows 10'da nasıl indirilir ve yüklenir
Praat speech Windows 10 için Z86396 Fonetikçilere yardımcı olacaktır
Best Git GUI Müşterileri Windows 10 için
GitHub'te Gitignore file nedir ve nasıl kolayca oluşturulur?
Best Windows 11/10 için ücretsiz Open Source Audio Editor Software
Alt1, Windows için ücretsiz Open Source bilimsel Calculator'dir
Best GitHub Alternatives Açık source project'ınızı barındırdığınız için
Windows 10'teki Dosya için Open File Security Warning'ü devre dışı bırakın
Windows 10 en iyi Açık Kaynak Tarayıcılar
Registry Editor: Use, Edit, Open, Modify, Save, Backup, Import, Export
Fark: Freeware, Free Software, Open Source, Shareware, Trialware, vb
Nasıl Windows 11/10 içinde menüsü ile Open gelen Programs kaldırmak için
Add Open Windows Terminal ANY Profile'yi Context Menu'de açacak
Windows Key Shortcut Guide PowerToy Windows 11/10'da Nasıl Kullanılır
TORCS, PC için bir açık kaynaklı Car Racing Simulator Game
Avidemux Açık Kaynak Video Editörü - İnceleme ve İndir
Kullanmanız Gereken En İyi Açık Kaynak Yazılım
Add or Remove Open Windows Terminal'de Context Menu'dan
Get, Open Shell ile Windows 10 eski klasik Start menu geri
