Windows Hata Bildirimi hizmetine yükleme sorunu
Windows Eylem Merkezi'ni kullanarak, bir soruna karşı belirtilen (Windows Action Center)Çözümleri kontrol et(Check for solutions) düğmesini kullanarak sistemimizle ilgili sorunları çözebileceğimizi hepimiz biliyoruz . Bu nedenle zaman zaman farklı sorunlarla uğraşmak ve buna göre düzeltmeleri kontrol etmek zorundayız. Ancak kısa süre önce Eylem Merkezindeki(Action Cente) Çözümleri kontrol et(Check for solutions) düğmesine her bastığımda aşağıdaki hatayı aldığımı gördüm:
Problem connecting to the Windows Error Reporting service. Some of the reports could not be uploaded to the Windows Error Reporting service. Please try again later.
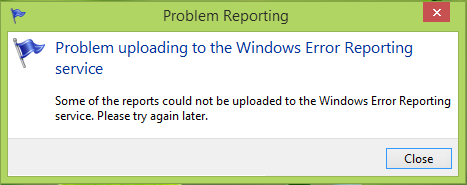
Hata mesajından da anlaşılacağı gibi, bu sorun Windows Hata Raporlama(Windows Error Reporting) hizmetinin çalışması ve bağımlılık hizmetleri ile ilgilidir. Düzgün çalışmıyorlarsa, bu hata mesajını almaya devam edeceksiniz. Bu nedenle, bu aksama nedeniyle, Eylem Merkezi'ndeki(Action Center) çözümleri kontrol edemezsiniz ve bu nedenle, PC'nizde( PC) çözülmemiş birçok sorununuz olabilir .
(Problem)Windows Hata Bildirimi(Windows Error Reporting) hizmetine bağlanma sorunu
Windows Hata Raporlama Hizmeti , (Windows Error Reporting Service)Microsoft ve Microsoft ortaklarının kullandığınız yazılımdaki sorunları teşhis etmesine ve çözümler sağlamasına yardımcı olur. Windows Hata Raporlama Hizmetinin nasıl etkinleştirileceği veya devre dışı bırakılacağı hakkında daha önce blog yazmıştık . Bugün bu sorunu nasıl çözeceğimizi göreceğiz.
1. Windows Key + R tuşlarına basın ve Çalıştır(Run) iletişim kutusuna services.msc yazın :
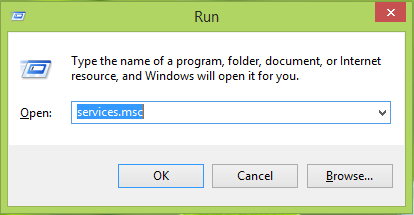
2. Hizmetler(Services) penceresinde aşağı kaydırın ve Windows Hata Raporlama Hizmeti'ni(Windows Error Reporting Service) arayın . Bu sorunla karşılaşıyorsanız, hizmet Çalışmıyor olabilir(Running) . Özelliklerini(Properties) açmak için bu hizmete çift(Double) tıklayın .
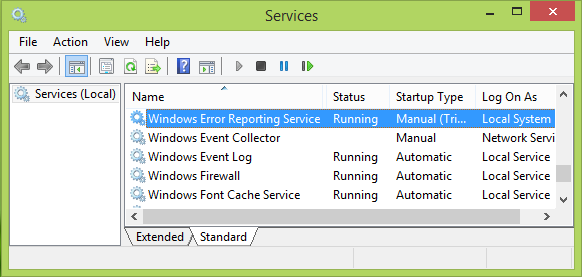
3. Aşağıda gösterilen pencerede, (3.)Başlangıç tipinin (Startup typ)Manuel (Automatic)veya(Manual) Otomatik olduğundan emin olun . Ardından , hizmet sisteminizde çalışmıyorsa Başlat seçeneğine tıklayın. (Start)Değişiklik yapmayı bitirdiğinizde Uygula'yı(Apply) ve ardından Tamam'ı(OK) tıklayın .
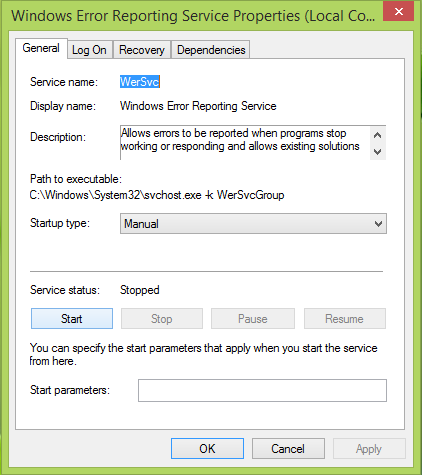
Artık Hizmetler(Services) penceresini kapatabilir ve makineyi yeniden başlatabilirsiniz. Yeniden başlattıktan sonra, Eylem Merkezi'ndeki(Action Center) sorunların çözümlerini kontrol edebilirsiniz , sorunun başarıyla çözüldüğünü göreceksiniz.
Bu yardımcı olur umarım!
Windows Hizmetlerinizin başlamayacağını(Windows Services will not start) fark ederseniz, bazı ek sorun giderme adımları aşağıda verilmiştir .
WerMgr.exe veya WerFault.exe Uygulama Hatası(WerMgr.exe or WerFault.exe Application Error.) alırsanız bu gönderiye bakın .
Related posts
Microsoft Windows Error Reporting Service Windows 10'de
Devre Dışı Windows Error Reporting içinde Windows 10 etkinleştirme veya
Background Intelligent Transfer Service Windows 11/10'da çalışmıyor
Windows Cryptographic Service Provider bir hata bildirdi
Fix Windows Server Update Services Error Code 0x80072EE6
Windows Insider Service Windows 10'te Nasıl Devre Dışı Bırakılır
Windows Installer Service Services Manager Windows 11/10'de eksik
Nasıl açık Windows Services Manager için; Start, Stop, Disable Services
Windows Event Log Service başlamadı veya kullanılamıyor
Windows Services Panel Windows Services'ü kolayca yönetmenizi sağlar
Fix Services ve Controller uygulaması High CPU usage içinde Windows 10
Boot Camp Services'yı Windows'den Mac'den nasıl kaldırılır?
Remote Desktop Services Windows 10'te High CPU'ya neden olur
etkinleştirmek veya Windows 10 üzerine devre dışı Print Spooler Service nasıl
Windows Installer asılı - gerekli bilgileri toplama
Windows 11/10 yılında TrustedInstaller.exe nedir?
Fix Windows Installer Package hataları: Service başlatılamadı
Hangi işlemin durduğu veya başlatılacağını nasıl bulabilirsiniz Windows Services
dependency Service or Group Windows 10'de başlayamadı
Gecikmeli otomatik başlatma bayrağı ayarlanamadı - Windows service hatası
