Windows 11/10'da Görev Zamanlayıcı'yı kullanarak Kapatma veya Yeniden Başlatma Zamanlama
Her zaman Shutdown /s /t 60 komutunu kullanabilir ve Windows 11/10/8/7 bilgisayarınızın kapanmasını (bu durumda 60 saniye) geciktirmek veya belirli bir zamanda kapanmasını sağlamak için bir masaüstü kısayolu oluşturabilirsiniz. süreyi saniye cinsinden hesapladıktan sonra, aynı anda veya periyodik olarak kapatmak, yeniden başlatmak veya herhangi bir eylemi gerçekleştirmek için Görev(Task) zamanlayıcıyı da kullanabilirsiniz .
(Schedule Shutdown)Windows 11/10 /10'da Kapatma veya Yeniden Başlatma (Restarts)Zamanlaması
Görev Zamanlayıcı'yı(Task Scheduler) kullanarak , bilgisayarı gecenin belirli bir saatinde veya herhangi bir zamanda kapanması için programlayabilirsiniz! Ve neden bunu yapmak isteyebilirsiniz? Belki bilgisayarınız bir görevi yerine getiriyordur ya da belki internetten(Internet) dosya indiriyor ve o zamana kadar beklemek istemiyorsunuz. Ardından, güzellik uykunuzu yakalamaya devam ederken, örneğin 2 saat sonra kapanması için programlayabilirsiniz!
Bilgisayarınızın belirli bir zamanda kapanmasını sağlamak için Aramayı başlat'a taskchd.msc (taskschd.msc)yazın(Start) ve Görev Zamanlayıcı'yı(Task Scheduler) açmak için Enter'a(Enter) basın . Sağ panelde, Temel Görev Oluştur'a(Create Basic Task) tıklayın .

İsterseniz ona bir ad ve açıklama verin ve İleri'yi tıklayın(Next) .

Görevin ne zaman başlamasını istiyorsunuz sorusu sorulduğunda, Bir sefer'i seçin. İleri'yi tıklayın(Click Next) .

Başlangıç tarihini ve saatini seçin.

İleri'ye(Next) tıklamak sizi Eylem(Action) sayfasına götürecektir . Burada Bir program başlat'ı(Start) seçin ve İleri'ye tıklayın(Next) .

Burada Program/komut dosyası alanına kapatma(shutdown) ve Bağımsız değişken ekle kutusuna (Add)/s /f /t 0 yazın . Kapatmanın 60 saniye sonra başlamasını istiyorsanız, buraya 0 yerine 60 yazın.
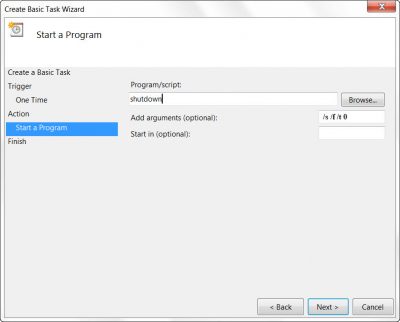
Tümünü gözden geçirmek için İleri'ye tıklayın(Click Next) ve son olarak Bitir'e(Finish) tıklayın . Belirlenen gün ve saatte bilgisayarınız kapanacaktır.
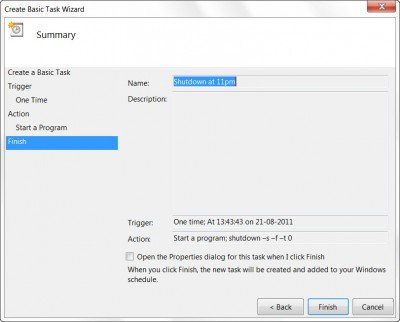
NOT(NOTE) : Bir CMD penceresinde shutdown /?Mevcut tüm anahtarları görmek için Yeniden başlatmaları programlamak için / /s parametresi yerine /r parametresini kullanmanız gerekir . Geçerli kullanıcının oturumunu kapatmak için /l kullanın .
Bunu yapmanın daha hızlı yollarını arıyorsanız, Otomatik Kapatma, Windows PC'yi(Auto Shutdown, Restart Windows PC) belirli zamanlarda Yeniden Başlatma için bu ücretsiz araçlardan bazılarına göz atın .
Windows'un(Windows) otomatik olarak yeniden başlamasını nasıl durdurabilirim ?
Görevi zamanlayıcıdan devre dışı bırakabilirsiniz veya bir kapatma istemi alıyorsanız, iptal komutunu kullanabilirsiniz. Çalıştır(Run) istemini açın ( WIn + R ), kapatma -a(shutdown -a) yazın ve Enter tuşuna basın. Kapatmayla ilgili mesajı alır almaz bunu uyguladığınızdan emin olun .(Make)
Bilgisayarım neden yeniden başlatılmaya devam ediyor?
PC'yi yeniden başlatmak için ayarlamış olduğunuz bir program değilse, PC'nizdeki donanım arızalıdır. Yeniden Başlatma(Reboot) döngüsüne neden olabilecek RAM veya depolama aygıtı olabilir .
Bilgisayarınız yeniden başlatılırken takılıyorsa ne yapmalısınız?
Güç düğmesini bilgisayar kapanana ve ekranda hiçbir şey görünmeyene kadar altı ila yedi saniye basılı tutun. Bu çok sık oluyorsa, yani PC Yeniden Başlatılırken(Restarting) takılı kalıyorsa , herhangi bir donanım arızası veya yazılım sorunu olup olmadığını kontrol etmeniz gerekir.
Teşekkürler, Keith Hooker ve Archie Christopher.(Thanks, Keith Hooker and Archie Christopher.)
Related posts
Görev Zamanlayıcı'yı kullanarak Bilgisayarı Kapatmayı Zamanlama
Nasıl Import or Export Tasks için Windows 11/10 içinde Task Scheduler dan
Windows 11/10'de programlanmış Task'ü nasıl etkinleştirebilir veya devre dışı bırakılır
Windows 11/10 otomatik bir görev kullanarak Task Scheduler nasıl oluşturulur
Windows 10'de System Restore puanları nasıl planlanır?
Telemetry & Data Collection Windows 10'teki Task Scheduler'u kullanan Telemetry & Data Collection'u devre dışı bırakın
Cancel or Schedule Windows 10'de bir Automatic Shutdown
Görev Zamanlayıcı'daki mevcut görevlerle yapabileceğiniz 7 şey
Windows'ta Görev Zamanlayıcı'yı başlatmanın 9 yolu (tüm sürümler)
Task Scheduler çalışan veya Windows 10 programları başlangıç değil
Microsoft Intune Senkronizasyon değil mi? Force Intune Windows 11/10'de senkronize etmek için
Nasıl Windows 10 içinde devre dışı Startup programlarına
Improve performance kullanarak Eco Mode içinde Windows 10 Task Manager
Command Line Task Manager Windows 11/10'teki Nasıl Görüntüleme
Kill Çoklu Processes veya Windows 10'te birkaç görevi sonlandırın
Keyboard Kısayolları Kapatmak veya Lock Windows 10 Bilgisayar
Görev Zamanlayıcı ile oluşturulan bir Windows görevi nasıl yeniden adlandırılır
Windows 10'de nasıl kontrol edilir, düşük veya Increase CPU usage
Windows 10'de bir işlemin Administrator olarak çalışıp çalışmadığını kontrol edip?
Nasıl Shutdown, Restart, Sleep, Hibernate Windows 10
