Kullanmakta olduğunuz Adobe Yazılımını Düzeltin Orijinal Değil Hatası
Adobe'nin(Adobe) geniş multimedya ve yaratıcılık uygulamaları yelpazesi, son birkaç yıldır çoğunluğun birincil tercihi olmuştur. En popüler Adobe uygulamaları arasında fotoğraf düzenleme ve işleme için Photoshop , videoları düzenlemek için Premiere Pro , vektör grafikleri oluşturmak için Illustrator , Adobe Flash vb. bulunur. Adobe paketi 50'den fazla uygulama içerir ve herkes için tek durak çözüm olduğu kanıtlanmıştır. hem macOS hem de Windows'ta kullanılabilirlik ile yaratıcı beyinler(Windows)(birkaç tanesi mobil platformlarda da mevcuttur) ve ailedeki tüm programlar arasında zahmetsiz entegrasyon. 2017 itibariyle, 12 milyondan fazla aktif Adobe Creative Cloud aboneliği vardı. Uygulama korsanlığı olmasaydı sayı çok daha yüksek olurdu.
Herhangi bir ücretli uygulamaya benzer şekilde, Adobe'nin(Adobe) programları da dünya çapında dolandırılmakta ve yasa dışı olarak kullanılmaktadır. Adobe , programlarının korsanlığına son vermek için uygulamalarına Adobe Orijinal Yazılım Bütünlüğü(Adobe Genuine Software Integrity) hizmetini dahil eder. Hizmet, yüklü Adobe(Adobe) uygulamasının geçerliliğini periyodik olarak kontrol eder ve korsanlık, program dosyalarının kurcalanması, yasa dışı lisans/seri kodu ile ilgili kanıtlar tespit edilirse, " Adobe Yazılımı "(Software)kullanıyorsunuz orijinal değil ' mesajı kullanıcıya iletilir ve şirkete sahte kopyaların yetersiz kullanıldığı konusunda bilgi verilir. Hata mesajı ön planda aktif kalır ve böylece kullanıcıların uygulamayı düzgün kullanmasını engeller. Sahte kullanıcılar dışında, bir Adobe(Adobe) programının resmi kopyasında da birçok kişi tarafından hatayla karşılaşılmıştır . Hatalı(Improper) kurulum, bozuk sistem(corrupt system) /hizmet dosyaları, Adobe güncelleyici dosyalarıyla ilgili sorunlar vb., hatanın olası suçlularıdır.
Bu yazıda, ' Kullandığınız Adobe yazılımı orijinal değil(Adobe software you are using is not genuine) ' hatasını çözmek ve sizi bir başyapıt yaratmaya geri döndürmek için birden fazla yöntemi açıkladık .

Kullanmakta olduğunuz Adobe Yazılımını Düzeltmenin(Fix Adobe Software) 4 Yolu(Ways) Orijinal Değil Hatası(Genuine Error)
'Kullandığınız Adobe yazılımı orijinal değil' hatası, düzeltilmesi kolay bir hatadır. İlk olarak, kullanıcıların yüklenen uygulamanın gerçekten orijinal olduğundan ve korsan bir kopyasını kullanmadıklarından emin olmaları gerekir. Uygulamanın orijinalliğini belirlemek için Adobe'nin(Adobe) resmi web sitesini ziyaret edin ve ürün/seri kodunu girin. Web sitesi seri kodun geçersiz olduğunu bildirirse, orijinal olmadığı için uygulamayı hemen kaldırın. Başka bir yol, kurulum dosyasının indirildiği kaynağı kontrol etmektir. Adobe programlarının orijinal kopyaları yalnızca resmi web sitelerinde(official website) mevcuttur . Bu nedenle, kopyanızı üçüncü taraf bir web sitesinden aldıysanız, korsan olma ihtimali vardır. Daha fazla bilgi için satıcıyla iletişime geçin.
Adobe uygulaması orijinalse, kullanıcılar yürütülebilir dosyalarıyla birlikte iki olası suçlu hizmeti, Adobe Orijinal Yazılım Bütünlüğü(Adobe Genuine Software Integrity) hizmetini ve Adobe Updater Başlangıç Yardımcı Programı(Adobe Updater Startup Utility) hizmetini silmeyi deneyebilir . Son olarak, hiçbir şey işe yaramazsa, kullanıcıların hatalı Adobe(Adobe) uygulamasını tamamen yeniden yüklemeleri gerekecektir .
Yöntem 1: Adobe Orijinal Yazılım Bütünlüğü Hizmetini sonlandırın(Method 1: Terminate the Adobe Genuine Software Integrity Service)
Daha önce belirtildiği gibi, Adobe programları, programların orijinalliğini düzenli olarak kontrol eden Orijinal Yazılım Bütünlüğü hizmetini içerir. (Genuine Software Integrity)Söz konusu hizmetin tüm örneklerini Görev Yöneticisi'nden(Task Manager) sonlandırmak , kontrolleri atlamanıza ve Adobe uygulamasını hatayla karşılaşmadan çalıştırmanıza olanak tanır. Bunu bir adım ileri götürebilir ve Orijinal Yazılım Bütünlüğü(Genuine Software Integrity) işleminin yürütülebilir dosyasını içeren klasörü de silebilirsiniz.
1. Görev çubuğuna sağ tıklayın ve ardından gelen seçenekler menüsünden Görev Yöneticisi'ni seçin. (Task Manager)Uygulamayı açmak için Ctrl + Shift + Esc kısayol tuş kombinasyonunu da kullanabilirsiniz .
2. Görev Yöneticisini genişletmek için Daha Fazla Detay'a tıklayın.( More Details)

3. İşlemler(Processes) sekmesinde, Adobe Orijinal Yazılım Bütünlüğü sürecini bulun (İşlemler alfabetik olarak sıralanırsa, gerekli işlem (Adobe Genuine Software Integrity)Arka Plan İşlemleri(Background Processes) altındaki ilk işlem olacaktır ).
4. İşlemi sonlandırmadan önce üzerine sağ tıklayın ve (right-click )Dosya Konumunu Aç(Open File Location) öğesini seçin . Ya klasör yolunu not edin (Çoğu kullanıcı için- C:\Program Files (x86)\Common Files\Adobe\AdobeGCClient ) ya da Explorer penceresini arka planda açık bırakın.

5. Görev Yöneticisi(Task Manager) penceresine geri dönmek için alt + tab tuşlarına basın , işlemi seçin ve sağ alt köşedeki Görevi sonlandır düğmesine tıklayın.(End task)

6. 4. adımda açılan AdobeGCIClient klasörünü silin(Delete the AdobeGCIClient folder) (Klasörü tamamen silmek yerine yeniden adlandırabilirsiniz). Bilgisayarı yeniden başlatın(Restart ) ve sorunun devam edip etmediğini kontrol edin.

Yöntem 2: Adobe Orijinal Yazılım Bütünlüğü İşlemini ve AdobeGCIClient klasörünü silin(Method 2: Delete Adobe Genuine Software Integrity Process and the AdobeGCIClient folder)
Yukarıdaki çözüm, çoğu kullanıcı için Orijinal değil(Not genuine) hatasını çözmüş olmalıdır, ancak sizin için işe yaramadıysa, yönetici ayrıcalıklarına sahip yükseltilmiş bir Komut İstemi penceresi kullanarak hizmeti ve klasörü silmeyi deneyin. (Command Prompt)Bu yöntem, Adobe Orijinal Yazılım Bütünlüğü(Adobe Genuine Software Integrity) sürecinin tamamen kaldırılmasını sağlar .
1. Arama çubuğuna Komut İstemi(Command Prompt) yazın ve sağ panelden Yönetici Olarak Çalıştır'ı seçin. (Run As Administrator )Gelen Kullanıcı Hesabı Denetimi(User Account Control) açılır penceresinde Evet'e(Yes) tıklayın .

2. Hizmeti silmek için dikkatli bir şekilde sc delete AGSService yazın(sc delete AGSService) ve yürütmek için enter tuşuna basın.

3. Ardından klasörü, yani hizmet dosyasını içeren AdobeGCIClient klasörünü sileceğiz. (AdobeGCIClient)Klasör ' C:\Program Files (x86)\Common Files\Adobe\AdobeGCClient ' konumunda bulunur. Belirtilen yola gidin, klasörü seçin ve (select the folder,)sil(delete) tuşuna basın .
Ayrıca Okuyun: (Also Read:) Adobe Reader'dan PDF Dosyaları Yazdırılamıyor Düzeltme(Fix Can’t Print PDF Files from Adobe Reader)
Yöntem 3: AAMUpdater hizmetini silin(Method 3: Delete AAMUpdater service)
Orijinal Yazılım Bütünlüğü(Genuine Software Integrity) hizmetinin yanı sıra, ' Adobe Updater Başlangıç Yardımcı Programı(Adobe Updater Startup Utility) ' olarak bilinen bir güncelleme hizmeti de, kullanıcılar bilgisayarlarında önyükleme yaptığında otomatik olarak başlar. Açıkça görüldüğü gibi, hizmet mevcut tüm yeni yazılım güncellemelerini kontrol eder, bunları otomatik olarak indirir ve kurar. Bozuk/bozuk bir AAMUpdater hizmeti, Orijinal değil(Not genuine ) hatası verebilir. Bunu düzeltmek için hizmet dosyalarını silmeniz ve ayrıca Görev Zamanlayıcı(Task Scheduler) uygulamasından kaldırmanız yeterlidir .
1. Kısayol simgesine çift tıklayarak Windows Dosya Gezgini'ni açın ve (Windows File Explorer)C:\Program Files (x86)\Common Files\Adobe\OOBE\PDApp\UWA yolunu izleyin . UWA klasörünü silin(Delete the UWA folder) .

2. Komut İstemi penceresini (Command Prompt window )Yönetici( Administrator) olarak yeniden başlatın .

3. sc silme AAMUpdater(sc delete AAMUpdater ) komutunu yürütün.

4. Daha önce de belirtildiği gibi, Görev Zamanlayıcı'dan (Task Scheduler)AAMUpdater görevini de silmemiz gerekiyor . Başlat Menüsü'nde (Start Menu)Görev Zamanlayıcı'yı(Task Scheduler) arayın ve açmak(Simply) için enter tuşuna basın.

5. Etkin Görevler listesini genişletin ve (Expand the Active Tasks list )AdobeAAMUpdater görevini bulun . Bulunduğunda, üzerine çift tıklayın(double-click ) .

6. Sağ panelde, Seçili(Selected) öğenin altındaki Sil seçeneğine tıklayın. (Delete )Gelebilecek(Confirm) tüm açılır pencereleri onaylayın.

Yöntem 4: Adobe Yazılımını Yeniden Yükleyin(Method 4: Reinstall the Adobe Software)
Sonuçta, Orijinal Bütünlük(Genuine Integrity) hizmeti ve Güncelleyici Yardımcı Programı(Updater Utility) hatalı değilse, uygulamanın kendisi olmalıdır. Artık tek geçici çözüm, kurulu kopyayı kaldırmak ve onu hatasız yeni bir sürümle değiştirmek. Adobe programını kaldırmak için :
1. Çalıştır komut kutusunu(Run command box. ) açmak için Windows Key + RUygulamayı açmak için Kontrol veya Denetim Masası yazın enter tuşuna basın.(Control Panel)

2. Programlar ve Özellikler( Programs and Features ) öğesine tıklayın.

3. Hatalı/korsan Adobe programını bulun, üzerine sağ tıklayın(right-click ) ve Kaldır'ı(Uninstall) seçin .
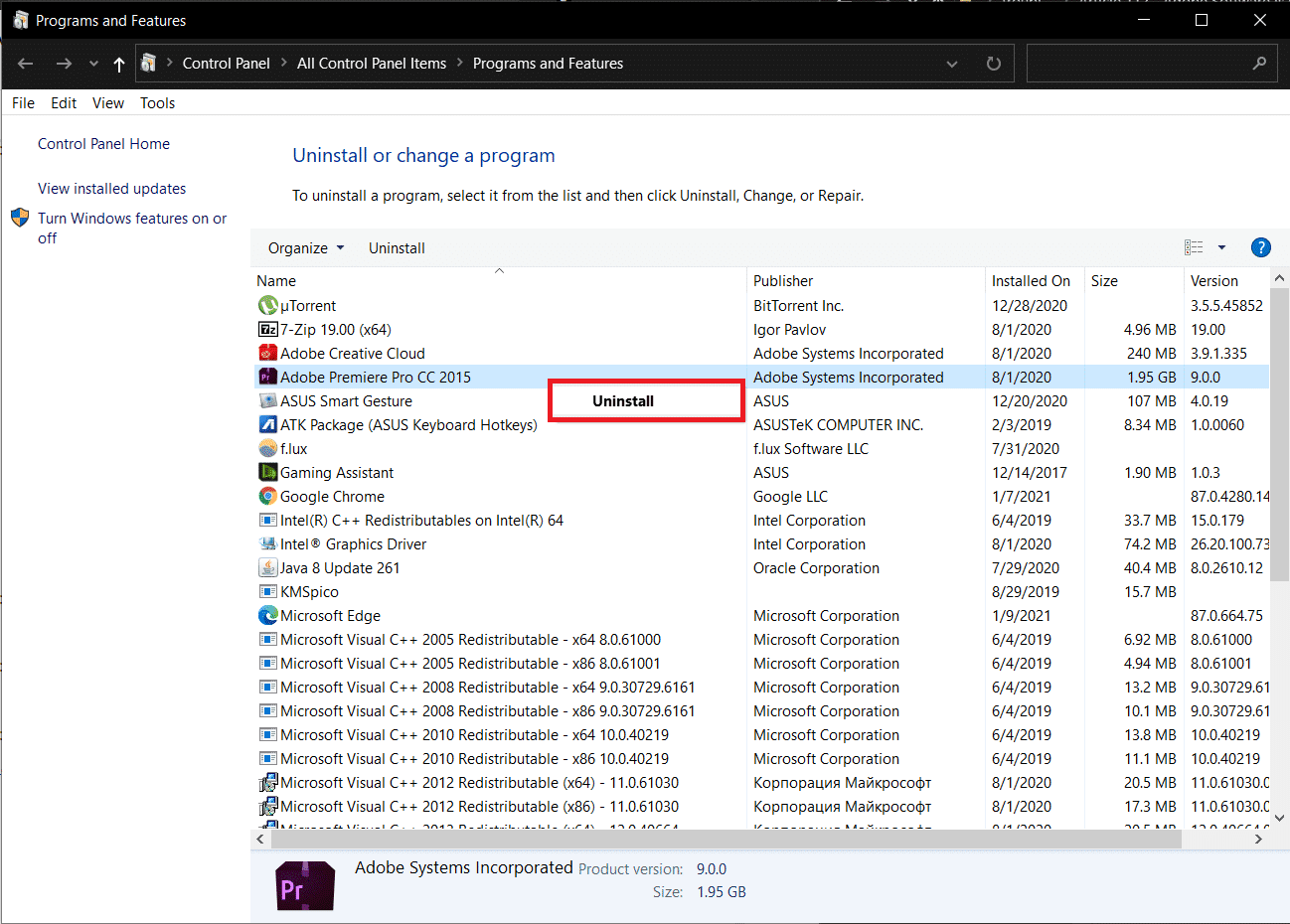
4. Aşağıdaki açılır pencerede, işleminizi onaylamak için Evet'e tıklayın.(Yes )
5. Uygulama tercihlerini/ayarlarını korumak veya kaldırmak isteyip istemediğinizi soran başka bir açılır pencere görünecektir. Uygun seçeneği seçin ve Kaldır'a(Uninstall) tıklayın .
6. Kaldırma işlemi tamamlandıktan sonra tercih ettiğiniz web tarayıcısını başlatın ve https://www.adobe.com/in/ ziyaret edin . İhtiyacınız olan programların kurulum dosyalarını indirin ve bunları kurmak için ekrandaki talimatları izleyin. Umarım, yazılım orijinal değil(software not genuine) hatası artık görünmeyecektir.
Tavsiye edilen: (Recommended: )
- Google Chrome'da Adobe Flash Player Engeli Nasıl Kaldırılır(How to Unblock Adobe Flash Player in Google Chrome)
- Başlangıçta Adobe AcroTray.exe Nasıl Devre Dışı Bırakılır(How to Disable Adobe AcroTray.exe at Startup)
- Android Cihazlarda Çalışmayan USB OTG'yi Düzeltin(Fix USB OTG Not Working On Android Devices)
- Windows 10'da Yazdırma Kuyruğu Nasıl Temizlenir?(How To Clear Print Queue In Windows 10?)
Yani bunlar, kullanıcıların ' (‘)Kullandığınız Adobe yazılımı orijinal değil (Adobe software you are using is not genuine)' hatasını çözmek için uygulayabilecekleri birkaç yoldu . Kaçırdığımız başka çözümler varsa ve hangisinin sizin için işe yaradığını bize bildirin. Ayrıca, geliştiricileri desteklemek için her zaman uygulamaların resmi sürümlerini satın alın ve korsan yazılım kopyaları yoluyla gerçekleştirilebilecek dolandırıcılık konusunda endişelenmenize gerek kalmadan tüm (güvenlik ve özellik) avantajlardan yararlanın.
Related posts
Fix Application Error 0xc0000005 Nasıl Yapılır
Nasıl Fix Application Error 0xc000007b
Nasıl Fix Application Error 0xc0000142
Steam İçerik Dosyası Kilitli Hatasını Düzeltin (2022)
Başlangıçta Discord JavaScript Hatasını Düzeltin
Fix System Restore Error 0x80070091
Fix Windows 10 Updates Wo n't Install Error
Düzeltme Hatası YouTube Hatasında Bir şeyler Yanlış gitti
Fix Error 651: Modem (veya başka bir bağlantı cihazı) bir hata bildirdi
Fix Windows Store Cache May Be Error hasarlı
Fix Error 0x8007000e Preventing Backups
Fix Adobe Genuine Software Verification Failure Windows 11/10'de
Fix Steam Application Load Error 3:0000065432
Fix DISM Source Files Could Error Bulunan edilemez
Fix Insufficient System Resources Exist API Error'yı tamamlamak için
Fix Windows Update Error Code 0x80072efe
Nasıl Fix Application Load Error 5:0000065434 için
Bu Network Error için değil Connect, Windows Can Fix
Nasıl Fix Windows Update Error 80072ee2 için
5003 Hata Kodu Bağlanamıyor Yakınlaştırma Düzeltme
