Windows Kamera uygulaması hatasını düzeltin 0xA00F424F (0x80004005)
Her fotoğraf veya video çekmeye çalıştığınızda, Windows 11/10 Camera app fotoğraf veya video dosyasını kaydetmeyi reddediyor ve 0xA00F424F (0x80004005) hata kodunu alıyorsanız(error code 0xA00F424F (0x80004005)) , bu gönderi size yardımcı olabilir. Yine sık sık Skype görüşmelerine katılırsanız, bu Web kamerası(Webcam) hata kodu 0xA00F424F ile de karşılaşabilirsiniz. Kullanıcı, örneğin Skype(Skype) , Messenger vb. gibi bir kamera gerektiren uygulamaları başlatmaya çalıştığında, hata bir açılır pencere olarak ortaya çıkar . Tam hata mesajı şu şekilde olabilir:
Something went wrong. Sorry, weren’t able to save the photo. If you need it, here’s the error code 0xA00F424F (0x80004005)
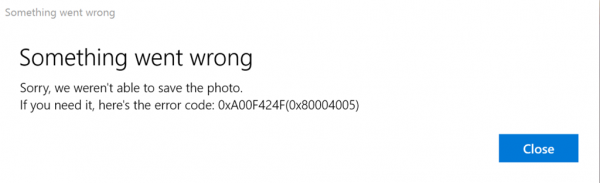
Hata, esas olarak, görüntüleri kaydetmeye çalıştığınız klasörün içeriğini okuma veya yazma izniyle tetiklenir. Böylece, konumu değiştirerek veya uygulamayı sıfırlayarak kolayca düzeltilebilir. Her iki çözümü de kısaca ele alacağız. Neyse ki, sistem performansı üzerinde istenmeyen bir etkisi olmadığı için hata ölümcül değildir.
Windows Kamera uygulaması hatası 0xA00F424F
0x80004005 hatasını düzeltmek için aşağıdaki önerilerimizden birini veya birkaçını deneyebilirsiniz .
1] Kaydedilen konumu yeniden yapılandırın
Kaydedilen konumu yeniden yapılandırmanız gerekir.
Kamera(Camera) uygulamasını arayın ve bulunduğunda uygulamayı açmak için simgeye tıklayın.
Ardından, görünen uygulamanın ana ekranından sağ üst köşede görünen Ayarlar dişlisini seçin.(Settings)
İşiniz bittiğinde, “İlgili Ayarlar” seçeneğini bulmak için aşağı kaydırın ve oradan “Fotoğrafların ve videoların kaydedildiği yeri değiştir ” seçeneğini seçin.(Change)

'Uygulamayı değiştirmek mi istediniz? Eylemi onaylamak için 'Evet' düğmesine tıklayın.
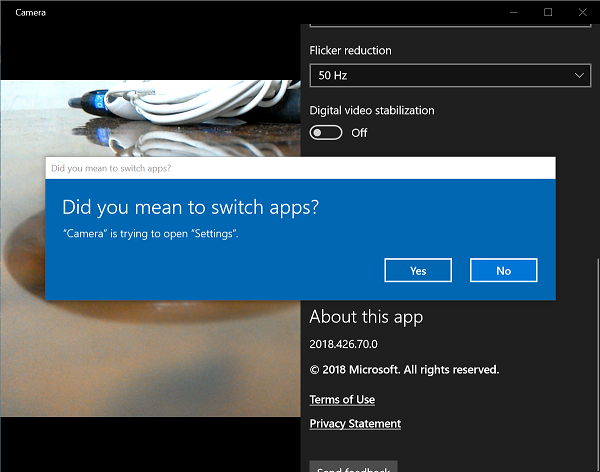
Şimdi, “Yeni fotoğraflar ve videolar şuraya kaydedilecek” seçeneğinin açılır menüsünü tıklayın ve resminizi ve videonuzu varsayılan C: sürücüsünden SD karta veya varsa alternatif olarak USB flash sürücüye kaydetme konumunu değiştirin.

Son olarak, değişikliklerin kaydedilmesine izin vermek için 'Uygula' düğmesine basın.
2] Film Rulosu(Check Camera Roll) klasör konumunu kontrol edin
Explorer adres çubuğuna % %APPDATA%\Microsoft\Windows\Libraries yazın ve Enter'a basın(Enter) .
Film Rulosu'na sağ tıklayın
Özellikleri Seçin
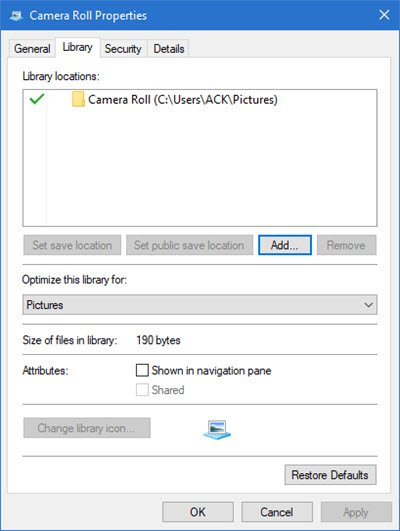
İstediğiniz Film Rulosu(Camera Roll) klasörünün konumunu ekleyin
Varsayılan Kaydetme Konumunu Ayarla'yı tıklayın.
Şimdi bunun yardımcı olup olmadığına bakın.
3] Kamera uygulamasını sıfırlayın
Daha önce de belirtildiği gibi, sorunu çözmek için Kamerayı Sıfırlayabilirsiniz.(Reset the Camera)
Bunun için Dosya Gezgini'nin(File Explorer) C: sürücüsündeki Resimlerim(My Pictures) klasörüne gidin ve Film Rulosu Klasörünü(Camera Roll Folder) silin .
İşiniz bittiğinde, yeni bir klasör oluşturmak ve ona Film Rulosu(Camera Roll) adını vermek için boş bir alana sağ tıklayın .
Şimdi Başlat(Start) menüsünden Ayarlar(Settings) uygulamasını açın, Sistem öğesini seçin, (System)Uygulamalar(Apps) ve özellikler bölümüne gidin .
Oradayken, Kamera'ya(Camera) gidin , 'Gelişmiş Seçenekler'i seçin ve Sıfırla(Reset) seçeneğini seçin.
Hepsi bu kadar! Bildiğiniz başka çözümler varsa, aşağıdaki yorumlar bölümünde bize bildirin.
Okuyun:(Read:) Windows Kamera Uygulaması Hata Kodu 0xA00F4271 (0x80070491) .
Related posts
Fix Device encryption, Windows 11/10'te geçici olarak askıya alındı
Fix Windows Update Error 0x80070005
Fix Windows Update Microsoft'ün online troubleshooter'sını kullanan hatalar
Printer Troubleshooter ile Fix Windows 10 Printer sorunlar
Fix Implemented error Outlook'da Windows'da değil
Windows 10'da MS Teams'de Çalışmıyor Kamera Nasıl Onarılır
Microsoft Office Click-To-Run High CPU usage içinde Windows 11/10
Windows'un 10 Fix Windows Update error 0x800f0845
Güncellemeleri tamamlayamadık, değişiklikleri düzeltemedik [Sabit]
Windows Security, Windows 10'de No Security Providers diyor
Problem uploading Windows Error Reporting service'e
Snap Kamerayı Onar Kullanılabilir Kamera Girişi Yok Hatası
Background Intelligent Transfer Service Windows 11/10'da çalışmıyor
Intel Thunderbolt Dock software Windows 10 üzerinde çalışmıyor
Fix Discord Camera Windows PC üzerinde çalışmıyor
Windows 10'da Fix Camera error code 0xa00f4292
Fix BitLocker Drive Encryption kullanılamaz, Error 0x8031004A
Fix Laptop Camera Windows 10 üzerinde çalışmıyor
Start Menu açılmıyor veya Windows 11/10 çalışmıyor Start Button
Fix ERR_CERT_COMMON_NAME_INVALID error
