Windows yazıcıya bağlanamıyor, 0x00000052e, İşlem başarısız oldu
Bir ağ üzerinde bulunan bir yazıcı, aynı ağ üzerindeki herhangi bir bilgisayara kurulabilir. Bu düzenleme, herkesin yazıcıyı her yerden kullanmasını mümkün kılar. Ancak, bir ağ yazıcısı kurarken, bir hata mesajı alırsanız— Windows yazıcıya bağlanamıyor, İşlem 0x00000052e hatasıyla başarısız oldu—(Windows cannot connect to the printer, Operation failed with error 0x0000052e) bu, kimlik bilgisi sorunlarından kaynaklanmaktadır. Bu gönderi sorunu çözmenize yardımcı olacaktır.
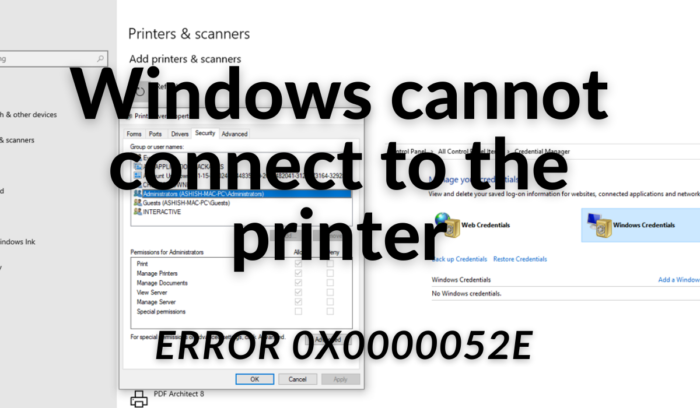
Windows yazıcıya bağlanamıyor; İşlem(Operation) başarısız oldu, Hata 0x00000052e(Error 0x0000052e)
Microsoft'a(Microsoft) göre sorun, Windows istemcisindeki kimlik bilgileri yazdırma sunucusunda depolanan kimlik bilgileriyle eşleşmediğinde ortaya çıkar. “0x00000052e” hata mesajı aşağıdaki hatayı gösterir—(Error)
Logon failure: Unknown user name or bad password.
1] Uygun Kimlik Bilgilerini Yeniden Girin
Windows PC'de(Windows) , yükseltilmiş ayrıcalıklarla komut istemini açın. Ardından, aşağıdakini yazın ve Enter tuşuna basın:
start \\<servername>\<printername>
Replace < sunucuadı> öğesini Pinter Sunucusu(Pinter Server) ile değiştirin ve
Birçok işyerinde yazıcılar bir kullanıcı adı ve şifre ile kilitlenir. Elinizde yoksa, bu yazıcıları kurmanın bir yolu yoktur.
Düzeltme(Fix) : Ağ Yazıcısı hatası 0x00000bcb(Network Printer error 0x00000bcb) .
2] Kimlik Bilgileri Yöneticisini Kullanın
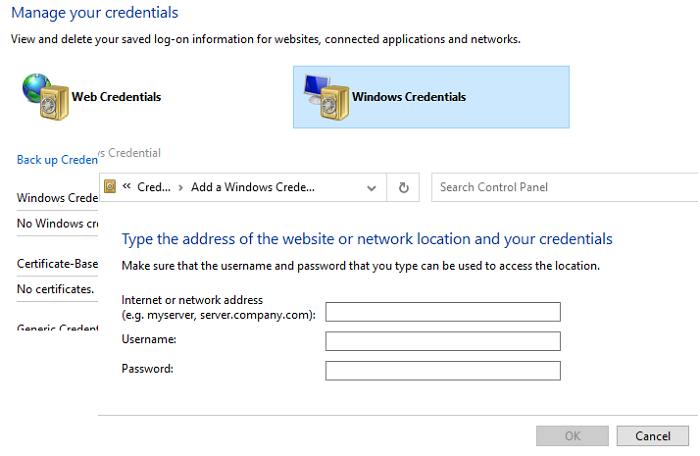
Windows 10, tüm parolaları, yani web sitelerinde, bağlı uygulamalarda ve ağlarda oturum açma gibi depolayan yerleşik bir kimlik bilgisi yöneticisine sahiptir. Parolayı içinde saklayabilirsiniz ve yazıcıyı kurmaya çalışırken otomatik olarak bunu kullanacaktır.
- (Press)Başlat(Start) düğmesine basın ve Kimlik Bilgileri Yöneticisi yazın(Credential Manager)
- Listede göründüğünde, açmak için tıklayın.
- Windows Kimlik Bilgileri(Windows Credentials) öğesini seçin ve ardından Windows kimlik bilgisi ekle(Add) bağlantısını tıklayın.
- Kimlik bilgisi penceresinde, uygun bir yazdırma sunucusu adı, kullanıcı adı ve yazdırma sunucusunda güvenilen parolayı girin.
- Tamam'a tıklayın(Click) ve yazıcıyı yüklemeyi deneyin. Bu sefer işe yaramalı.
Umarım gönderiyi takip etmek kolay olmuştur ve yazıcıyı yükleyip Windows yazıcıya bağlanamıyor; İşlem(Operation) başarısız oldu, Hata 0x00000052e(Error 0x0000052e) .
Related posts
Windows'un 11/10 tarihinde Fix Canon Printer Error 853
Computer Windows 10'da yazdırırken donuyor
Windows 10'de aynı printer driver'ı kullanarak yazıcıları listeler
Windows Sandbox'deki Printer Sharing group politikasını etkinleştirin veya devre dışı bırakın
Fix Service Error 79, Turn Off Sonra, HP Printer'de
, Windows Yazıcılar için ağınızı aramak olamazdı
Silinmiş Printer Reappearing ve G8725940'da geri döner
Printer, error code aktif değil - 30 sorunun, Windows 10
Windows 11/10 PC'de Nasıl Fix Slow Printing?
Folder Windows 10'te Files listesinin listesini nasıl yazdırılır?
Active Directory Domain Services'sini düzeltin, şu anda kullanılamıyor
Yazıcınızı Windows 10'te test etmek için test page Nasıl Yazdırılır
Spooler SubSystem uygulamasını & niçin High CPU usage Nedir?
MatterControl Windows için ücretsiz bir 3D Printer & Slicer software olduğunu
Marjlarınız oldukça küçük - Windows 10'de baskı hatası
Spooler subsystem uygulaması bir hata ile karşılaştı ve kapatmak gerekiyor
Fix Network Printer Hataları - Windows yazıcıya bağlanamıyor
Listesi 5 En İyi Yazıcılar için Home Use
Printer Error 0x00000709 Bir varsayılan bağlanmaya veya ayarlamaya çalıştığınızda
Printer Windows 10'te Boş veya Boş Sayfalar Yazdırın
