Bilgisayarınızdaki Instagram Mesajlarını Kontrol Etme (2022)
Pek çok insan sosyal medyayı PC'lerinde ve dizüstü bilgisayarlarında kullanmayı tercih ediyor ve sizin de sosyal medyayı PC'de kullanmayı sevdiğinizi varsayıyoruz. Daha büyük bir ekran kullanmak isteğiniz olabilir ya da işte olduğunuz ve beş dakika boyunca beslemeyi kaydırmak istediğiniz için olabilir. Nedenlerini sorgulamak için burada değiliz. Elimizden geldiğince yardım etmek için buradayız.
Artık, beslemeyi her kaydırmak veya mesajları yanıtlamak istediğinizde akıllı telefonu çıkarmanın, bilgisayarınızın tarayıcı penceresindeki fazladan bir sekme kadar sorunsuz olmadığını anlıyoruz. Telefonunuzu özgürce bir kenara koyabilir ve sosyal medyayı PC'nizde kullanabilirsiniz.

Bilgisayarınızda Instagram Mesajları(Instagram Messages) Nasıl Kontrol Edilir?
Yöntem 1: PC'de Instagram Web Uygulaması(Method 1: Instagram Web Application on PC)
Web uygulaması veya Instagram'ın(Instagram) tarayıcı versiyonu , mobil uygulama kadar havalı. Kullanıcı arayüzünden düğme konumlarına kadar, web uygulamasında her şeyi aynı şekilde yaşayacaksınız. Birkaç ay önce Instagram web uygulaması doğrudan mesajlaşma özelliği sunmuyordu. Web uygulamasındaki en büyük sınırlama buydu. Ne mesaj gönderme özelliği vardı, ne de okuma özelliği.
Ancak, artık endişelenmenize gerek yok. Instagram artık mesajlaşma özelliğini web uygulamasına da dahil etti. Kullanıcı arayüzü mobil uygulama ile aynıdır (aşağıdaki ekran görüntüsüne bakın). Ve bununla, Instagram mesajlarınızı PC'nizden kolayca kontrol edebilirsiniz(And with that, you can easily check your Instagram messages on your PC) .
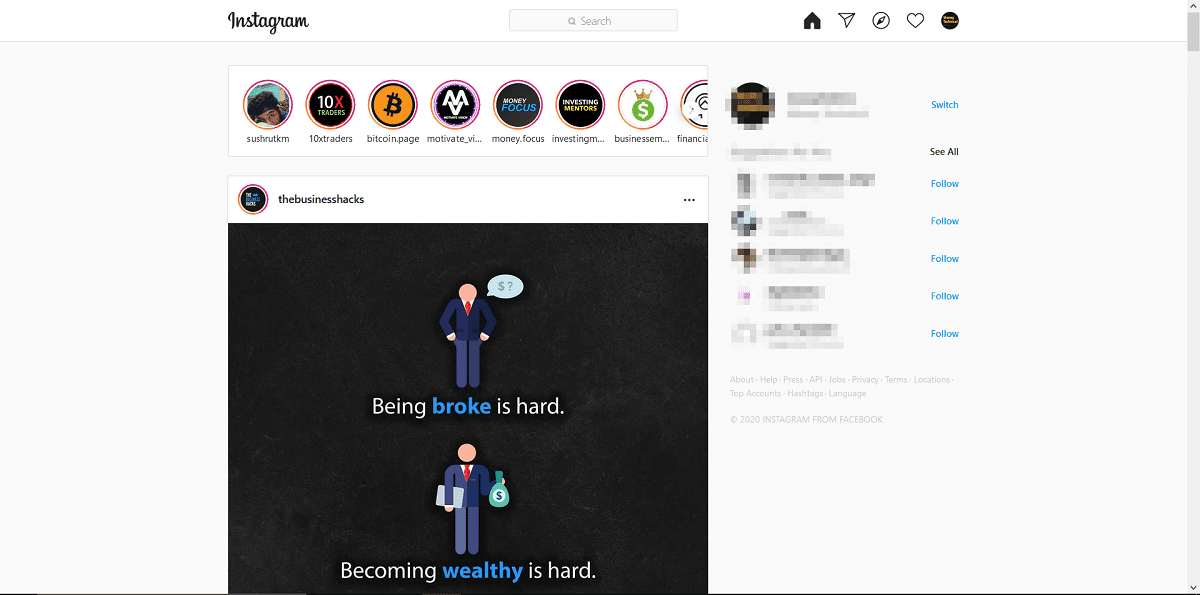
Sırf web uygulamasında mesajlaşma özelliği açık diye sizi burada bırakacağımızı düşünmeyin. Yine de size temel bilgilerden rehberlik edeceğiz. Bu yazımızda size Instagram(Instagram) web uygulamasında nasıl mesaj gönderip alacağınızı birkaç özelliğin yanı sıra anlatacağız. Verilen adımları dikkatlice izleyin:
1. Öncelikle(First) PC'nizde tercih ettiğiniz web tarayıcısını çalıştırın ve Instagram web uygulamasını açın. Buradan da erişebilirsiniz – instagram.com . Instagram hesabınıza giriş yapın . (Log)İster Facebook üzerinden giriş yapabilir, isterseniz Instagram kullanıcı adı ve şifrenizi kullanabilirsiniz.(You can either log in through Facebook, or you can use your Instagram username and password.)

2. Giriş yaptıktan sonra Instagram hesabınızın ana sayfasına(homepage of your Instagram account) ulaşacaksınız .
3. Sayfanın üstündeki düğmelere odaklanın. Mobil uygulamanızın altında(bottom of your mobile application) bulduğunuz simgeler(icons) , web uygulamasında üst çubuğa yerleştirilir.

4. En soldan başlayarak, doğrudan ana sayfaya giden Instagram butonumuz var.(Instagram)

5. İkincisi, Arama çubuğudur( Search bar) . Arama çubuğunun yanında, sizi hesabınızın ana sayfasına götürecek olan Ana Sayfa düğmesi bulunur. (Home button)"Ana Sayfa" ve "Instagram" düğmesi, Instagram web uygulamasında aynı şekilde çalışır.(The “Home” & “Instagram” button work the same in the Instagram web app.)
6. Ana Sayfa düğmesinin yanında Mesaj düğmesi(Message button) bulunur . Yanında sırasıyla Keşfet, Bildirim ve Profil düğmeleri bulunur.(Next to it are Explore, Notification, and Profile buttons respectively.)
7. Mesaj düğmesine tıklayın(Click on the Message button) . Instagram mesajlaşma kutunuz açılacaktır. İşte aldın; artık kolayca mesaj gönderip alabilirsiniz.(Your Instagram messaging box will open. There you have it; you can now easily send and receive messages.)

Ayrıca Okuyun: (Also Read:) Instagram'ın Wi-Fi Üzerinde Çalışmamasını Düzeltin(Fix Instagram Not Working on Wi-Fi)
Yöntem 2: (Method 2: ) Windows 10'da(Windows 10) Instagram Uygulamasını (Instagram App)İndirin(Download)
1. Windows uygulama mağazasından Windows 10 için Instagram uygulamasını indirin .(Download the Instagram app for Windows 10)
2. Instagram uygulamasını PC'nize yüklemek için Yükle düğmesine tıklayın.( Install button)

3. Uygulama yüklendikten sonra başlatın.

4. Üst çubuktan Direkt Mesaj simgesine ve ardından (Direct Message icon)Mesaj Gönder( Send Message) düğmesine tıklayın. Veya konuşma veya mesaj geçmişinizi buradan görüntüleyebilirsiniz.(Or else you can view your conversation or message history here.)
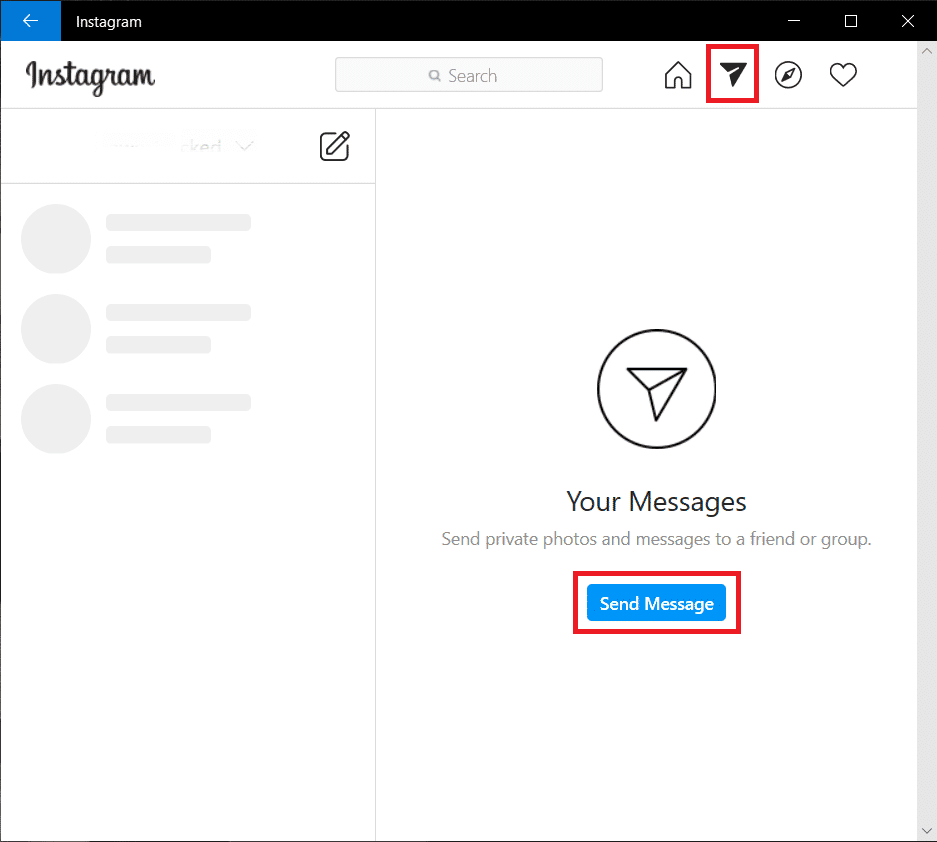
5. Mesaj Gönder(Send Message) düğmesini göremiyorsanız, kullanıcı adınızın yanındaki Kalem simgesine tıklayın.( Pencil icon)
6. “ Kime:(To:) ” alanına özel mesaj göndermek istediğiniz kişinin kullanıcı adını yazın.(type the username of the person whom you wish to send a private message.)
7. Açılır menüden kullanıcıyı seçin ve(Select the user from the drop-down) İleri düğmesine(Next) tıklayın.
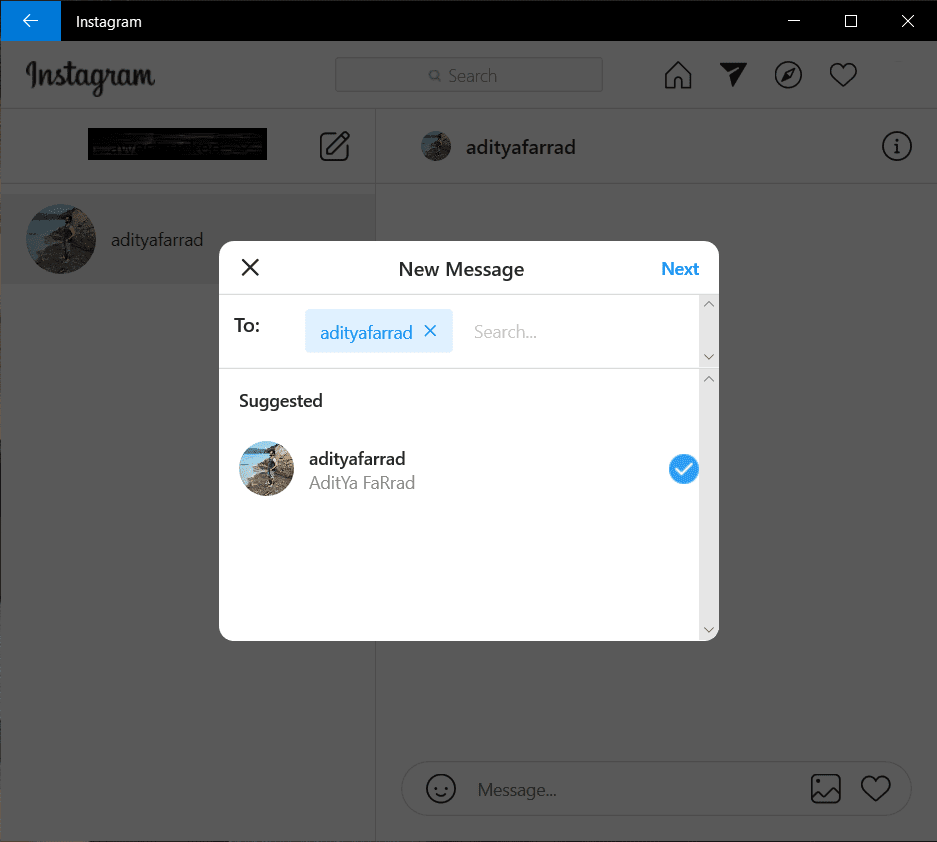
8. Son olarak, mesajı(type the message) “ Mesaj(Message) ” alanına yazın ve mesajı başarıyla göndermek için Enter'a basın.( hit Enter to successfully send the message.)
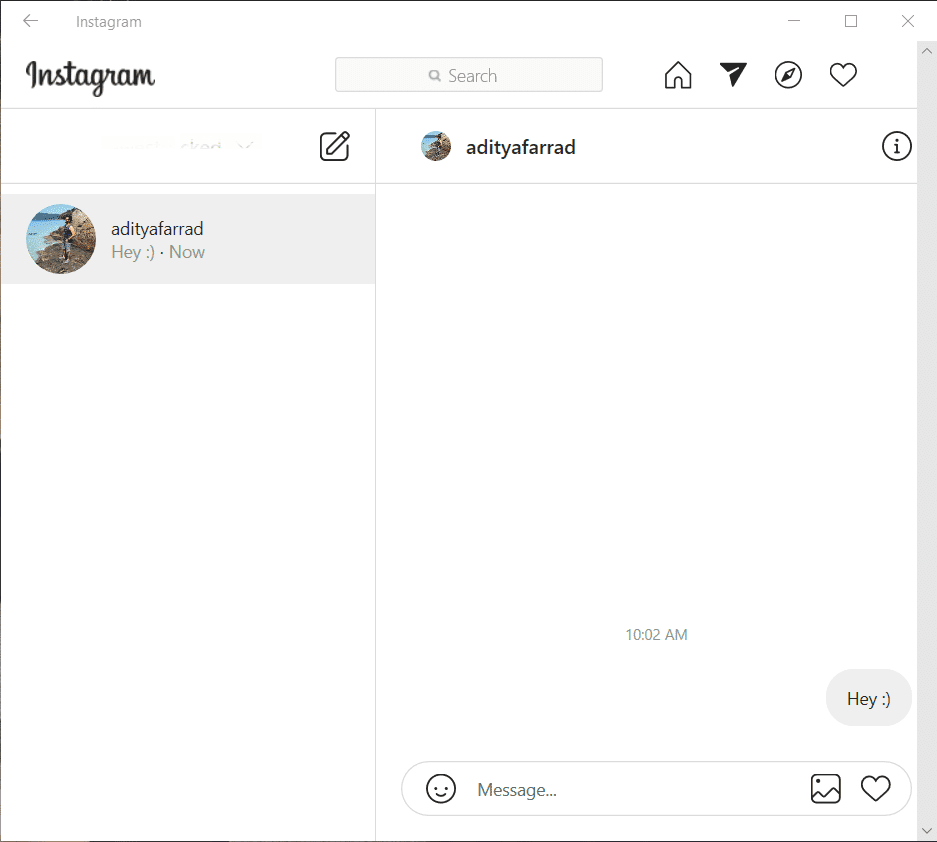
Görmek? Bu bir mobil uygulama kadar kolay. Birkaç ay öncesine kadar, insanlar sadece Instagram(Instagram) mesajlarını kontrol etmek için farklı yöntemlere başvurmak zorunda kaldı . Artık Instagram(Instagram) web uygulaması ve Instagram Windows uygulaması hakkında konuştuğumuza göre, ofiste veya kurumunuzda olmanızın bir önemi yok; Instagram'ı(Instagram) kullanarak dalga geçebilir ve bir sekme anahtarıyla bir saniye içinde gizleyebilirsiniz.
Tavsiye edilen:(Recommended:)
- Instagram Hesabı Kalıcı Olarak Nasıl Silinir?(How to Permanently Delete Instagram Account)
- Life360 uygulamasında Konumunuzu Nasıl Aldatabilirsiniz?(How to Fake Your Location on Life360 app)
- Herhangi Bir Web Sitesinden Slayt Gösterisini Kaldırmanın 3 Yolu(3 Ways To Remove Slideshow From Any Website)
Bu makalenin yararlı olduğunu ve herhangi bir sorun yaşamadan PC'nizdeki Instagram Mesajlarını kontrol(check Instagram Messages on your PC) edebildiğinizi umuyoruz . Şimdi, herhangi bir sorun veya sorunla karşılaşırsanız, aşağıya yorum yapın, size yanıt vereceğiz.
Related posts
Instagram üzerinde Direct Messages Gönder nasıl
Instagram Mesajlarına Özel Emojilerle Nasıl Tepki Verilir?
Instagram Mesajları Görülmeden Nasıl Okunur?
Nasıl devre dışı bırakmak için veya Sizin Instagram Account Sil (2021)
Snapchat Messages and Conversations Nasıl Silme
Someone Instagram Account'sini devre dışı bıraktığında nasıl bililir?
MKV file nedir ve nasıl açılır?
Instagram'da Sizi Takip Etmeyenleri Nasıl Görebilirsiniz?
YouTube Dark Mode nasıl etkinleştirilir
Twitter'ten bir retweet nasıl silinir (Step-by-step guide)
Nasıl Temizle Queue için Spotify yılında Desktop & Mobile üzerinde
Instagram Daha Sonra Tekrar Deneyin Hatası Nasıl Düzeltilir
Fix Instagram Suspicious Login Attempt
Nasıl Extract WhatsApp Group Contacts (2021)
Ne zaman sen geçici devre dışı bırak Instagram Olur?
Free için Repair Corrupted AVI Files Nasıl Yapılır
PUBG mobile uygulamalarında Fix Internet error
Instagram üzerinde doğrudan mesaj gibi nasıl
Permanently Delete Instagram Account Nasıl Yapılır
Filter TikTok video'dan nasıl kaldırılır
