Chrome'da Özel Bağlantıları veya Site İşleyici isteklerini yönetin
Gmail , mailto: bağlantıları için varsayılan işleyici görevi görür . Gmail'i bir Windows PC'de Google Chrome tarayıcısında açtığınızda , sayfanın üst kısmındaki çok amaçlı adres çubuğunda Gmail'in tüm e-posta bağlantılarını açmasına(Allow Gmail open all email links) izin vermek veya Bu sayfa bir hizmet işleyici yüklemek istiyor için izninizi isteyen bir (This page wants to install a service handler)Protokol(Protocol) işleyici simgesi görüntüler . Bu, Gmail'in(Gmail) tüm e-posta bağlantılarını açmak için web tarayıcısında varsayılan e-posta programı olarak ayarlanmasına yardımcı olmak içindir.
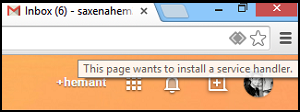
Chrome'da (Chrome)Site İşleyici(Site Handler) isteklerini etkinleştirin veya devre dışı bırakın
Gmail'in(Gmail) tüm e-posta bağlantılarını açmasına izin vermek istiyorsanız ,
- Gmail Kullan(Use Gmail) radyo düğmesini seçin . Bir sayfada köprülü bir e-posta adresini tıkladığınızda, Gmail'in oluşturma penceresi açılır.
- Bilgisayarınızın e-posta bağlantılarını eskisi gibi açma şeklini korumak için Hayır'ı seçin.
- (Choose Ignore)Gmail'i(Gmail) ziyaret ettiğinizde isteğin tekrar görünmesini önlemek için Yoksay'ı seçin .
Aynı şekilde Google Takvim(Google Calendar) de kullanılabilir . Seçenekleri Gmail'e(Gmail) benzer, ancak webcal bağlantılarını(webcal links) açmak için Google Takvim'i(Google Calendar) kullanmayı seçebilirsiniz . Chrome'daki (Chrome)hizmet(Service) işleyiciler varsayılan olarak etkindir. Bunları Chrome ayarları menüsü aracılığıyla devre dışı bırakabilir veya yeniden etkinleştirebilirsiniz. İşte bunu nasıl yapacağınız.
- Tarayıcı araç çubuğunda Chrome menüsünü seçin
- Ayarları şeç
- Gelişmiş ayarları göster.
Şimdi “Gizlilik” bölümünde İçerik(Content) ayarları'na tıklayın.
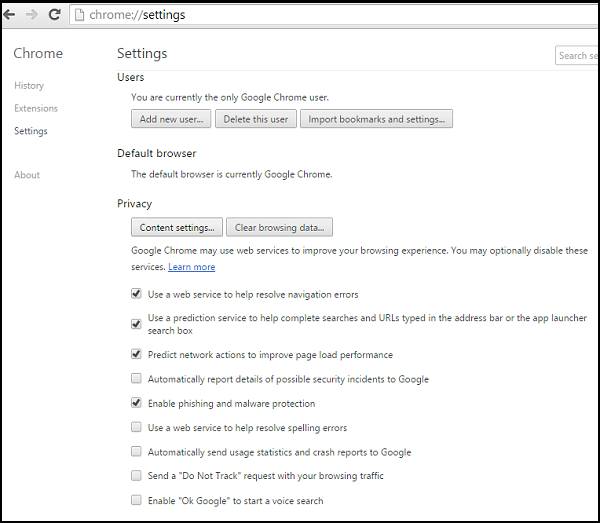
Görüntülenen iletişim kutusunda "İşleyiciler" bölümünü bulun:
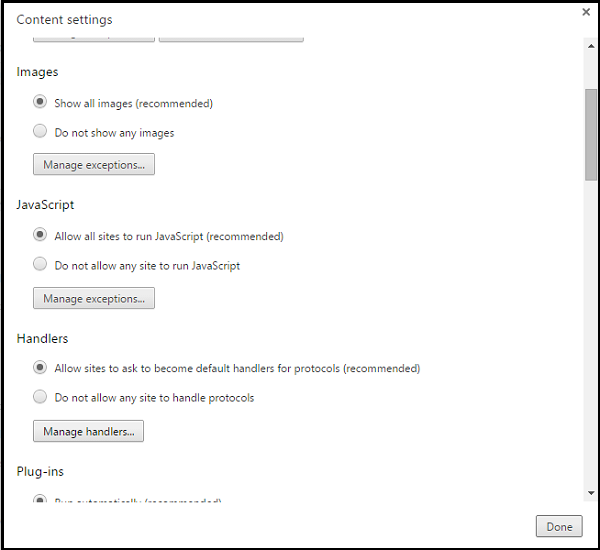
İsteklere izin vermek için "Sitelerin protokoller için varsayılan işleyiciler olmasını istemesine izin ver"i seçin.
İstekleri devre dışı bırakmak için "Hiçbir sitenin protokolleri işlemesine izin verme"yi seçin.
Herhangi bir nedenle bir sayfada bir bağlantı açmak için farklı bir işleyici kullanmak isterseniz, bir işleyici seçmek için bağlantıya sağ tıklayın ve "Bağlantıyı şununla aç"ı seçin. Varsayılan işleyici ayarlarınız etkilenmeyecektir.
İşleyiciyi kaldırmak için fareyi kaldırmak istediğiniz işleyicinin üzerine getirin.
Bu siteyi kaldır'ı tıklayın.
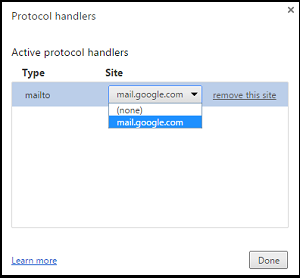
Chrome partiye biraz geç kaldı. Mozilla'nın Firefox'u(Firefox) uzun zaman önce protokol işleyicileri için destek ekledi!
Her neyse, umarım ipucunu faydalı bulursunuz.(Anyway, hope you find the tip useful.)
Related posts
Belirli bir web sitesinden Temizle Cookies, Site Data, Cache: Chrome Edge Firefox
Force Links Chrome, Edge, Firefox, Firefox, Firefox, Firefox, Firefox, Firefox, Firefox, Firefox, Firefox
Kenar veya Chrome - devre dışı bırak Bu Site Bu uygulamayı açmaya çalışıyor
Nasıl View and Manage Credit Card details içinde Chrome or Firefox
Site Data için Chrome or Edge'de bulunan Site Data'ü temizleyin. Developer Tools'ü kullanma
Chrome or Firefox indirmek veya bilgisayarınızdaki dosyaları kurtarmak olamaz
Chrome browser'da Nasıl Empty Cache & Hard Reload
Firefox and Chrome browsers üzerinde birden açık sekmelerde Search
Almak veya bir HTML file için Google Chrome imlerini dışa nasıl
Düzeltme: Vimeo Chrome or Firefox'de çalışmıyor
Chrome Connectivity Diagnostics Plugin Network Connection'nizi test eder
Küresel Media Playback Control içinde Chrome nasıl etkinleştirilir
Düzeltme: reCAPTCHA Chrome, Firefox veya herhangi bir tarayıcıda çalışmıyor
Browser Close'de Google Chrome'de Destroy Profile'te Nasıl Yapılır
Windows PC üzerinde Chrome browser yılında Fix NETWORK_FAILED error
Cache, Cookies, Browsing History Chrome and Firefox Nasıl Temizle
Anna Assistant, Google Chrome için mükemmel bir voice assistant'tür
Bir web sitesi Edge or Chrome'de bir Bluetooth or USB device'e nasıl bağlayabilirsiniz?
Windows 10'teki Chrome'te Reader Mode'ü devre dışı bırakma veya etkinleştirme
Bir browser error, Chrome'da Google Docs mesajını oluşturdu
