Google Chrome tarayıcısında varsayılan yazı tipi boyutu nasıl değiştirilir?
Google Chrome'un(Google Chrome) tam bir varsayılan yazı tipi boyutu seti yoktur. Yazı tipi boyutu web siteleri tarafından belirlenir. Ancak, bir web sitesini rahatça okurken herhangi bir sorunla karşılaşırsanız, bu kılavuzda belirtilen prosedürü izleyerek yazı tipi boyutunu değiştirebilirsiniz.
Varsayılan yazı tipi boyutu Google Chrome(Google Chrome) nasıl değiştirilir?
Windows 10'da Google Chrome(Google Chrome) tarayıcısında varsayılan yazı tipini veya metin boyutunu değiştirmek için üç yönteminiz vardır :
- Yakınlaştırma aracını kullanma
- Ayarları Kullanma
- Google Chrome'da(Google Chrome) kesin yazı tipi boyutunu ayarlama
1] Yakınlaştırma(Zoom) aracını kullanarak Chrome'un varsayılan metin boyutunu artırın veya azaltın(Increase)
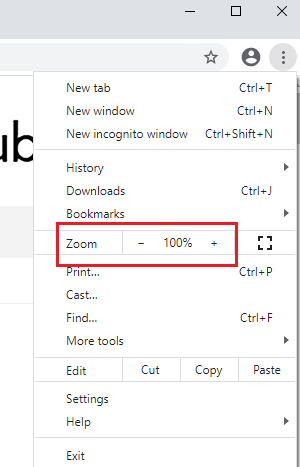
Google Chrome'da(Google Chrome) metnin varsayılan boyutunu değiştirmekten bahsettiğimizde 2 seçenek var. Birincisi, okunabilir hale getirmek için salt metnin boyutunu değiştirmek ve ikincisi, sayfadaki her öğenin boyutunu değiştirmek ve web sayfasında aynı şeyi aynı anda daha büyük (veya daha küçük) görünecek şekilde ayarlamaktır. Yakınlaştırma(Zoom) aracını kullanarak Chrome'un varsayılan metin boyutunu değiştirme prosedürü aşağıdaki gibidir:
Elips simgesine ( Google Chrome'un(Google Chrome) sağ üst köşesindeki üç nokta )(ellipses) tıklayın ve Yakınlaştırma(Zoom) değerini değiştirin. Yakınlaştırmanın(Zoom) varsayılan değeri %100'dür ve bu, web sayfalarındaki öğelerin varsayılan boyutuna karşılık gelir.
Yakınlaştırma(Zoom) aracı yalnızca web sayfasını büyütmekle kalmaz , aynı oranda öğelerin (metin, resimler, videolar vb.) boyutunu ekrana sığacak şekilde artırır.
2] Ayarlar'ı kullanarak yazı tipini büyütün veya küçültün(Make)
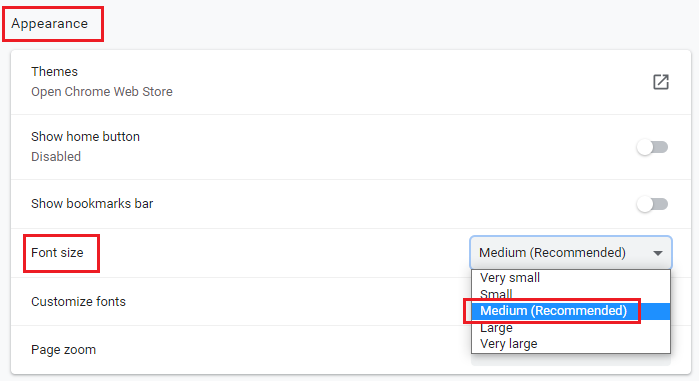
Yakınlaştırma(Zoom) aracı, okunamaz bulduğunuz web sayfaları için şiddetle tavsiye edilirken, yalnızca metnin boyutunu artırmak istiyorsanız, bunu Google Chrome'un Ayarları(Settings) aracılığıyla aşağıdaki gibi yapabilirsiniz:
Daha önce açıklandığı gibi üç nokta(ellipses) simgesine tıklayın ve Ayarlar'a(Settings) gidin .
Sol taraftaki sekmelerde Görünüm'ü(Appearance) seçin .
Görünüm(Appearance) bölümünde , Yazı tipi boyutunu(Font size) bulacaksınız . Yazı tipi boyutunun varsayılan değeri Medium'dur(Medium) , ancak bunu daha büyük veya daha küçük seçeneklerle değiştirebilirsiniz.
Okuyun(Read) : Chrome, Edge ve Firefox'ta Varsayılan Yazı Tipi nasıl değiştirilir(How to change the Default Font in Chrome, Edge and Firefox) .
3] Google Chrome'da(Google Chrome) kesin yazı tipi boyutunu kullanma(Using)

Daha önce açıklandığı gibi, yazı tipinin varsayılan boyutuna web sitesi karar verir ve biz onu yalnızca kendi tarafımızdan büyütebilir veya küçültebiliriz. Böylece normal ayarlarda bize 'çok küçük, küçük, orta, büyük, çok büyük' olmak üzere 5 ayar verilmiştir. Metin boyutunda gerçekten ince ayar yapmak istiyorsanız, prosedür aşağıdaki gibidir:
Görünüm(Appearance) sekmesinde, Yazı tipi boyutu(Font size) altındaki Yazı tiplerini özelleştir'e(Customize fonts) tıklayın . Buradan yazı tipi boyutunu hassasiyetle değiştirebilirsiniz.
Bu yardımcı olur umarım!
Related posts
Google Chrome tepkisiz, şimdi Relaunch?
File Download Hataları Google Chrome browser Nasıl Düzeltilir
Default Print Settings Google Chrome'te nasıl değiştirilir
Browser Close'de Google Chrome'de Destroy Profile'te Nasıl Yapılır
Anna Assistant, Google Chrome için mükemmel bir voice assistant'tür
Fix ERR_SPDY_PROTOCOL_ERROR error Google Chrome'da
Download official Google Chrome Tarayıcınız için Temalar
Google Chrome Windows 10'te Profile Manager'ü devre dışı bırakın
Fix ERR_SSL_PROTOCOL_ERROR Google Chrome'de
Great Suspender, Google Chrome'teki sekmeleri otomatik olarak askıya alır
90 gün sınırı push bildirimi aboneliklerine Google Chrome
Best YouTube Uzantıları Google Chrome için deneyimi iyileştirmek için
Error Code 105 ERR_NAME_NOT_RESOLVED Google Chrome'de
Aw, Snap düzeltmek için nasıl! error message içinde Google Chrome browser
Google Chrome'te Reading List Nasıl Etkinleştirilir ve Kullanımı
Tab Manager uzantıları Google Chrome verimliliği artırmak
Google Chrome önbellek bekliyor - ne yapmalıyım?
Google Chrome'de Nasıl Etkinleştirilir veya Disable Tab Scrolling Buttons
Google Chrome kullanarak Internet Connection Speed'niz nasıl kontrol edilir
Skype Extension Google Chrome için Skype'ye Web ve daha fazlası için erişmenizi sağlar!
