Microsoft Store Get düğmesi Windows 11/10'da çalışmıyor
Bazen, Windows Mağazasından(Windows Store) bir uygulama indirmeye çalıştığınızda ve ' Al(Get) ' düğmesine tıkladığınızda hiçbir şey olmuyor. ' Alın(Get) ; düğmesi yalnızca yanıp söner ve ardından tekrar ' Al'a(Get) döner . Sorunun neden oluştuğuna dair bilinen bir neden yok gibi görünse de Microsoft Store'da (Microsoft Store)Al(Get) düğmesi çalışmıyorsa birkaç yöntem deneyebilirsiniz ,
Microsoft Mağazası Al(Microsoft Store Get) düğmesi çalışmıyor
Tüm güncellemeler yüklendiyse(updates are installed) ve wsreset'i denediyseniz(wsreset)(wsreset) , yerel bir hesaba geçmeyi veya Store'u yeniden yüklemek için PowerShell komutlarını(PowerShell commands to reinstall the Store) çalıştırmayı denediyseniz ve yine de hiçbir şey çalışmıyorsa, aşağıdakileri yapın:
- Windows Mağazası Sorun Gidericisini Çalıştırın
- Oturumu Kapatın ve Microsoft Hesabınızda Oturum(Sign-in) Açın
- (Bypass Get)'Sepete ekle' yöntemi ile Get seçeneğini atla
Ayrıntıları öğrenmek için okumaya devam edin.
1] Windows Mağazası Uygulamaları(Run Windows Store Apps) sorun gidericisini çalıştırın
Windows 11

Windows 11 Settings > System > Troubleshoot > Diğer Sorun Gidericiler'i(Troubleshooters) açın . Orada gördüğünüz Windows Mağazası Uygulamaları Sorun Gidericisini(Windows Store Apps Troubleshooter) çalıştırın .
Windows 10

(Press)Windows 10 Başlat düğmesine (Start)basın , ' Ayarlar'ı(Settings) seçin . Açılan Windows Ayarları(Windows Settings) penceresinde ' Güncelleme ve güvenlik(Update & security) ' seçeneğini seçin.
' Güncelleme ve Güvenlik(Update & Security) ' bölümünün altında, ' Sorun Gider(Troubleshoot) ' seçeneğini seçin.
Sağ bölmede aşağıya doğru kaydırın ve ' Windows Mağazası Uygulamaları'nı(Windows Store Apps) tıklayın .
' Sorun Gidericiyi Çalıştır(Run the Troubleshooter) ' düğmesine basın ve yürütme bittiğinde PC'nizi yeniden başlatın.
2] Oturumu(Sign) Kapatın ve Microsoft Hesabınızda Oturum(Sign-in) Açın

Microsoft Apps Mağazası'nı(Microsoft Apps Store) açın . Bilgisayar ekranınızın sağ üst köşesinde görünen profil resminize tıklayın .(Click)
' Microsoft(My Microsoft) ' hesabımı seçin ve ' Çıkış(Sign-out) ' bağlantısını tıklayın.
Tamamlandığında, birkaç saniye bekleyin ve tekrar oturum açın.
Sorunun devam edip etmediğini kontrol edin.
3] 'Sepete ekle' yöntemi ile Al seçeneğini atla(Bypass Get)
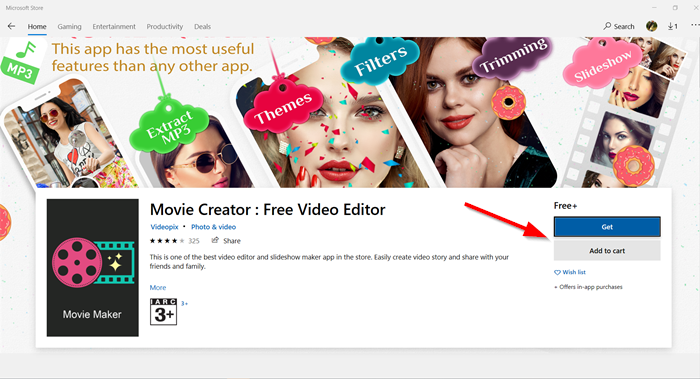
Microsoft Store uygulamasını başlatın ve yüklemek istediğiniz uygulamaya gidin. Burada ' Al(Get) ' düğmesinin çalışmadığını görürseniz , ' Sepete ekle(Add to cart) ' seçeneğine geçin.

Yüklemeye çalıştığınız uygulama sepete eklenecektir. Şimdi daha fazla ilerleyin ve ' Alışverişe Devam Et'e(Continue shopping) basın veya ' Sepeti Görüntüle(View Cart) ' seçeneğini seçin.

Sepet penceresinin içindeyken, ' Sipariş Özeti ' altındaki ' (Order Summary)Ödeme(Checkout) ' düğmesine basın .

Şimdi ' Siparişi gözden geçir ve ver(Review and place order) ' sayfasına yönlendirilmelisiniz. ' Sipariş(Place order) Ver' seçeneğine ilerleyin .
Ardından siparişi onaylayın, Microsoft Store uygulamasını kapatın ve çıkın.

Microsoft Store uygulamasını yeniden başlatın ve yakın zamanda satın aldığınız uygulamayı aramayı deneyin.
Uygulama sayfasına gittiğinizde ' Bu uygulamanın sahibi sizsiniz(You own this app) ' etiketini göreceksiniz. ' Al(Get) ' düğmesini görmek yerine , ' Al(Get) ' seçeneğini tamamen atlayarak bir 'Yükle' seçeneğine sahip olacaksınız .
Uygulamayı indirmeye başlamak için ' Yükle ' düğmesine ve ardından kurulumuna basın.(Install)
Bunun size yardımcı olup olmadığını bize bildirin.(Let us know if this helped you.)
Related posts
Microsoft Store eksik veya Windows 10 yüklü değil
Kullanımı iTunes Windows 10 üzerinde Microsoft Store dan app
Extract RAR Windows 10'daki dosyaları bu ücretsiz Microsoft Store apps
Slow download Microsoft Store için Hızlar Windows 11/10
Best Ücretsiz Movie apps Microsoft Store Windows 10 için mevcut
Microsoft Store üzerinde Windows 10 için Best air Air Warfare
Bu uygulama, Şirket Policy dolayı engellendi - Microsoft Store
Windows 10 için taze Paint, kullanımı kolay bir boyama Microsoft Store app
Windows 10 için Balistik Mini Golf game Microsoft Store'da mevcut
Windows 10 PC için en iyi 10 en iyi atıcı Games Microsoft Store
İlk defa oturum açtığınızda Microsoft Store app kaldırılır
Remote Installation Apps Windows 10 üzerinde Nasıl Durdurulur
Microsoft Store Uygulamaları Windows 10'da otomatik olarak güncellenmiyor
Windows 11/10 içinde Microsoft Store Apps Önceden Kurulu kaldırmak için nasıl
Best Medical apps Windows 10 için Microsoft Store için
Add, Edit Payment Method, Windows Store'de Remove Credit Card
12 Best Windows 11/10 için ücretsiz Microsoft Store apps - 2021
Microsoft Store apps için Direct Download Links nasıl oluşturulur
Error 0x80080206 zaman Microsoft Store apps indirirken
Microsoft Store Apps Windows 10'de nasıl yeniden yüklenir
