Windows 11/10'da Hata 0xc0000005 nasıl düzeltilir
Hata 0xc0000005 , Erişim İhlali(Access Violation. ) nedeniyle oluşan bir hatadır . Bu, bir kullanıcı bir programı başlatmaya çalıştığında, Windows'un(Windows) dosyaları ve belirli bir programı çalıştırmak için ihtiyaç duyduğu yapılandırmayı doğru şekilde işleyememesi durumunda bir hata göreceği anlamına gelir. Bu hatayla, yüklü bir programda ve belirli bir programın yükleyicisinde karşılaşabilirsiniz. Bu hata sonunda programı sorunsuz kullanmamızı engelleyecektir. Şimdi bu hatanın oluşmasına neden olabilecek birden çok olası nedeni düzeltmeye çalışacağız.
(Fix Error 0xc0000005)Windows 11/10'da 0xc0000005 Hatasını Düzeltin
Sistem Geri Yükleme'yi kullanmayı deneyebilir ve bilgisayarınızı önceden bilinen kararlı bir duruma döndürebilirsiniz. Bu özelliği kullanmama eğilimindeyseniz, bir dizi hatayı giderirken çok güvenilir bir düzeltme olduğu için her zaman kullanmaya başlayabilirsiniz.
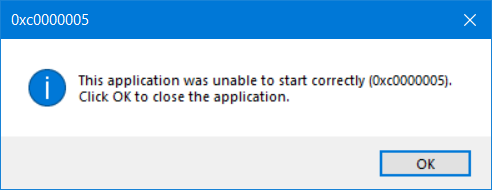
Bu hata koduna aşağıdaki üç hata mesajından herhangi biri eşlik edebilir:
- Uygulama düzgün başlatılamadı(The application was unable to start correctly)
- Erişim ihlali İstisna Hatası
- Windows Kurulum Hatası.
Ve hata kutusunu kapatmak için Tamam'a(OK ) tıklamaktan başka seçeneğiniz yok .
Bu sorun için aşağıdaki düzeltmelere bir göz atacağız-
- Herhangi bir son Windows Güncellemesini(Windows Update) kaldırın veya herhangi bir sürücü güncellemesini geri alın ve bkz .(Rollback)
- Sistem Dosyası Denetleyicisini Çalıştırın
- Windows Bellek Tanılama'yı çalıştırın
- Önyükleme kayıtlarını yeniden oluşturun
- (Turn)DEP veya Veri Yürütme (Data Execution Prevention)Engellemesi'ni (DEP)kapatın
- Kayıt Defteri ayarını kontrol edin
- RAM'i kontrol et
- Virüsten koruma yazılımını geçici olarak devre dışı bırakın
- Temiz Önyükleme Durumunda Sorun Giderme
- Dosyaları sağlam tutarak PC'yi sıfırlayın.
1]Â En son Windows Güncellemelerini (Windows Update)kaldırın(Uninstall) veya herhangi(Roll) bir sürücü güncellemesini geri alın ve bkz.
Ayrıca, herhangi bir sürücüyü veya Windows Güncellemelerini (Updates)kaldırmayı veya geri almayı deneyebilir ve bunun bu hatayı düzeltip düzeltmediğini kontrol edebilirsiniz.
2] Sistem Dosyası Denetleyicisi
repair potentially corrupted or damagedAyrıca , bir tıklama ile Sistem Dosyası Denetleyicisi(System File Checker) yardımcı programını çalıştırmak için ücretsiz FixWin yazılımımızı da kullanabilirsiniz .
3] Windows Bellek Tanılamayı Çalıştırın

Bu hatanın bellekteki bazı hatalardan kaynaklanabileceğini daha önce belirtmiştik. Bunu düzeltmek için, bilgisayarınızda Bellek Kontrolünü(Memory Check) çalıştırmanız gerekecektir . Run yardımcı programını başlatmak için (Run )WINKEY + R  düğme kombinasyonuna basarak başlayın . Ardından, mdsched.exe yazın (mdsched.exe ) ve ardından Enter tuşuna basın. (Enter.) Windows Bellek Tanılamayı(Windows Memory Diagnostic) başlatmayacak ve iki seçenek sunacaktır. Bu seçenekler şu şekilde verilecektir:
- Şimdi yeniden başlatın ve sorunları kontrol edin (önerilir)
- (Check)Bilgisayarımı bir sonraki başlatışımda sorunları kontrol et
Şimdi, sizin tarafınızdan seçilen seçeneğe göre, bilgisayar yeniden başlatılacak ve yeniden başlatmanın ardından bellek tabanlı sorunları kontrol edecektir. Orada herhangi bir sorunla karşılaşırsanız, herhangi bir sorun tespit edilmezse otomatik olarak çözecektir, sorunun nedeni muhtemelen bu değildir.
İlgili okuma(Related read) : Outlook, Hata Kodu 0xc0000005 ile çöküyor(Outlook crashes with Error Code 0xc0000005) .
4] Önyükleme kayıtlarını yeniden oluşturun
Sistem dosyalarınıza kötü amaçlı yazılım bulaşmış ve değiştirilmiş olabilir. Bu nedenle, Cortana arama kutusunda cmd'yi arayarak Komut İstemi'ni açın veya Çalıştır(Cortana) yardımcı programını(cmd ) başlatmak için (Command Prompt)WINKEY(Run) +R tuşlarına basın ve cmd WINKEY+Rve(cmd ) Enter'a basın.
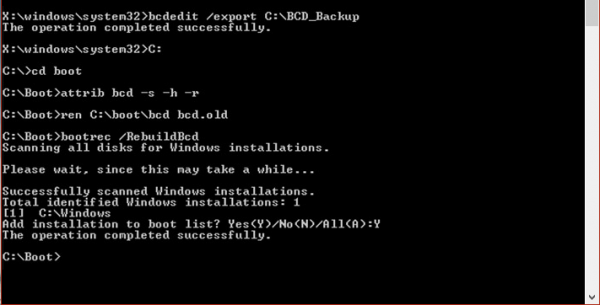
Şimdi aşağıdaki komutları tek tek yazın.
Del D:\Windows\System32\xOsload.exe Del D:\Windows\System32\xNtKrnl.exe Del D:\Windows\System32\Drivers\oem-drv64.sys attrib c:\boot\bcd -h -r -s ren c:\boot\bcd bcd.old bootrec /rebuildbcd
Bu, önyükleme kaydındaki tüm gerekli dosyaları yeniden oluşturacaktır.
5] DEP veya Veri Yürütme (Data Execution Prevention)Engellemesi'ni (DEP)kapatın(Turn)
DEP veya Veri Yürütme Engellemesi(Data Execution Prevention) , özellikle bir programı çalıştırma sürecinizde başka bir tıkanıklık olabilir. DEP'yi veya Veri Yürütme Engellemesi'ni kapatmanız gerekebilir .
6] Kayıt Defterini Düzeltme
Çalıştır(Run) yardımcı programını başlatmak için WINKEY WINKEY + Rregedit yazın(regedit) ve Enter'a(Enter) basın . Kayıt Defteri Düzenleyicisi(Registry Editor) açıldığında, aşağıdaki anahtara gidin :
HKEY_LOCAL_MACHINE\SOFTWARE\Microsoft\Windows NT\CurrentVersion\Windows\
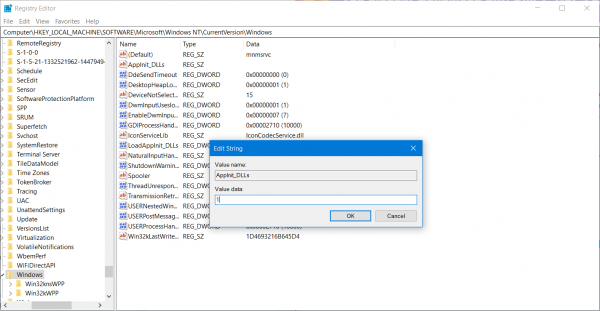
Şimdi sağ taraftaki panelde LoadAppInit_DLLs üzerine çift tıklayın ve değerini 0'dan 1'e(1) değiştirin .
Son olarak, değişikliklerin etkili olması için bilgisayarınızı yeniden başlatın .(Reboot)
7] RAM'i kontrol edin
Bilgisayarınızda yüklü olan RAM'in(RAM) çalışır durumda olup olmadığını fiziksel olarak kontrol etmeyi deneyebilirsiniz . RAM'i(RAM) değiştirmeyi deneyebilir ve bunun hatanın oluşmasını düzeltip düzeltmediğini kontrol edebilirsiniz.
8] Antivirüs(Disable Antivirus) yazılımını geçici olarak devre dışı bırakın
Ayrıca virüsten koruma korumanızı devre dışı bırakmayı deneyebilir ve bunun bu hatayı düzeltip düzeltmediğini kontrol edebilirsiniz. Çünkü, antivirüsünüzün, bazı şüpheli davranışları nedeniyle programın yürütülmesini engelleme olasılığı yüksektir.
9] Temiz Önyükleme Durumunda Sorun Giderme
Temiz Önyükleme gerçekleştirerek(performing a Clean Boot) manuel olarak daha fazla sorun giderebilirsiniz . Temiz Önyükleme(Boot) , minimum sürücü ve başlangıç programıyla bir sistemi başlatır. Bilgisayarı temiz önyüklemede başlattığınızda, bilgisayar önceden seçilmiş minimum bir sürücü ve başlangıç programı kümesi kullanarak başlar ve bilgisayar en az sayıda sürücü ve başlangıç programıyla başlar. sürücüler, bazı programlar beklediğiniz gibi çalışmayabilir.
Temiz önyükleme sorun giderme, bir performans sorununu yalıtmak için tasarlanmıştır. Temiz önyükleme sorunlarını gidermek için, her seferinde bir işlemi devre dışı bırakmanız veya etkinleştirmeniz ve ardından her işlemden sonra bilgisayarı yeniden başlatmanız gerekir. Sorun ortadan kalkarsa, sorunu yaratanın son süreç olduğunu bilirsiniz.
10] Dosyaları sağlam tutarak PC'yi sıfırlayın
Windows 10'da (Windows 10)Bu Bilgisayarı Sıfırla(Reset This PC) özelliğini deneyebilirsiniz . Ayrıca Microsoft'un  Yenile Windows Aracı'nı da kullanabilirsiniz .
All the best!
Related posts
Microsoft Outlook Error Code 0xc0000005 ile çöküyor
Windows 10'da Fix Application Load Error 5:0000065434
Fix Bdeunlock.exe Bad image, System Error veya cevap verme hataları
Fix Microsoft Store Error 0x87AF0001
Windows 10 üzerinde Install Realtek HD Audio Driver Failure, Error OxC0000374
Fix Bilgisayarınız ihtiyaçları, Error Code 0xc000000d onarılması
Windows'un 10 Runtime Error 217 Nasıl düzeltilir
Fix iTunes Error Code 5105, isteğiniz işlenemez
Windows 10'te Fix Script Error
InstallShield Error code 1722 MSI program'u yüklerken
Windows Installer Error 1619 nasıl düzeltilir?
Origin DirectX Setup Error: Dahili bir hata oluştu
Uygulamayı hareket ettiremedik, Error kodu 0x80073CF4 Windows 10'da
Windows 10'da Microsoft Store Error 0x80D03805
Bu aracı, Error kodu 0x80080005 çalıştıran bir sorun oluştu - 0x90018
Fix Microsoft Office Error Code 0x426-0x0
Fix Error Code 19, Windows bu hardware device'yı başlatamıyor
Error Code 0x80090016 PIN and Microsoft Store için Nasıl Düzeltilir
Fix Exception Processing Message Beklenmedik parametreler System Error
Windows Error Code & Message Lookup Tools
