Windows 11/10'da Ağ sürücüsü eşlenemiyor
Bir ağ sürücüsünü Windows 11/10 /10'u güncelledikten sonra bu sorun giderme kılavuzunu izleyin. Yakın zamanda Windows'un(Windows) yeni bir özellik güncellemesini yükleyen kişiler arasında yaygın bir sorundur .
Bir ağ sürücüsünü eşlemek(map a network drive) nispeten basittir . Bir kullanıcı, bir ağ sürücüsünü eşleyerek, aynı ağdaki başka bir PC'de yerel bir sürücüyü paylaşılan depolamaya bağlayabilir.
Eski Windows 10(Windows 10) derlemenizde ağ sürücüsünü daha önce kullandığınızı varsayalım . Yeni bir özellik güncellemesi yükledikten sonra. çalışmayı durdurdu, aynı adımlardan geçmeniz gerekebilir. Ancak yine de çalışmıyorsa, bu kayıt defteri düzeltmesi size yardımcı olabilir.
Başlamadan önce bir Sistem Geri Yükleme noktası oluşturmanız önerilir .
Windows 11/10Ağ(Network) sürücüsü eşlenemiyor
Windows 11/10 sorununu düzeltmek için şu adımları izleyin :
- Çalıştır istemini açmak için Win+R tuşlarına basın .
- Regedit yazın(regedit) ve Enter düğmesine basın.
- UAC isteminde Evet(Yes) düğmesine tıklayın .
- HKCU'da(HKCU) ağ sürücüsü anahtarına gidin .
- Sağ tıklayın ve silin.
- HKcu'da Harita Ağ Sürücüsü (Map Network Drive MRU)MRU'suna(HKcu) gidin .
- Sürücünüz için tüm girişleri silin.
- Ağ sürücünüzü yeniden bağlayın.
- HKCU'da(HKCU) ağ sürücüsü anahtarına gidin .
- Üzerine sağ tıklayın > New > DWORD (32-bit) Value .
- ProviderFlags olarak adlandırın .
- Üzerine çift tıklayın ve Değer(Value) verisini 1 olarak ayarlayın .
- Tamam(OK) düğmesini tıklayın .
Bilgisayarınızda Kayıt Defteri Düzenleyicisini(Registry Editor) açmanız gerekecektir . Win+R tuşlarına basın , yazın regeditve Enter düğmesine basın. UAC istemi göründüğünde, Evet düğmesini (Yes ) tıklayın.
Bundan sonra, D'nin ağ sürücüsünü temsil ettiği bu klasöre gidin.
HKEY_CURRENT_USER\Network\D
D'ye(D) sağ tıklayın , Sil (Delete ) seçeneğini seçin ve onaylamak için Tamam'a tıklayın.(OK )
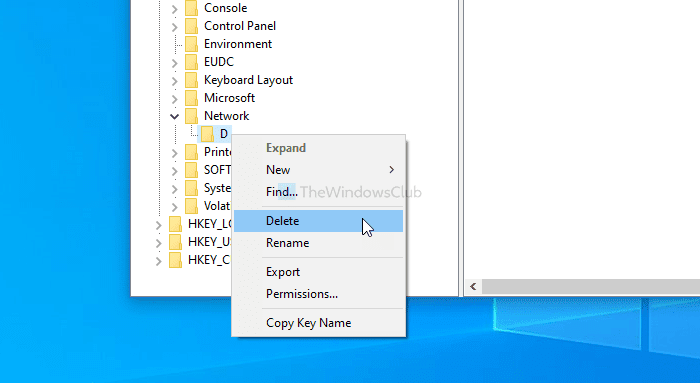
Bunu takiben, bu tuşa gidin-
HKEY_CURRENT_USER\SOFTWARE\Microsoft\Windows\CurrentVersion\Explorer\Map Network Drive MRU
Burada daha önce seçtiğiniz sürücünüzle ilgili bazı girişler göreceksiniz. Her kullanıcı için farklı olduğu için bu girdileri bulmanız ve buna göre silmeniz gerekecektir. Bunun için üzerine sağ tıklayın, Sil (Delete ) seçeneğini seçin ve Tamam (OK ) düğmesine tıklayın.
Şimdi, Windows 10'da bir ağ konumu eşlemek veya eklemek veya FTP sürücüsünü eşlemek(map or add a network location or map FTP drive in Windows 10) için bu ayrıntılı öğreticiyi izleyin . Bundan sonra, bu yola gidin-
HKEY_CURRENT_USER\Network\D
D'yi (D ) sürücü harfinizle değiştirmeyi unutmayın . D > New > DWORD (32-bit) Value öğesine sağ tıklayın ve bunu ProviderFlags olarak adlandırın .
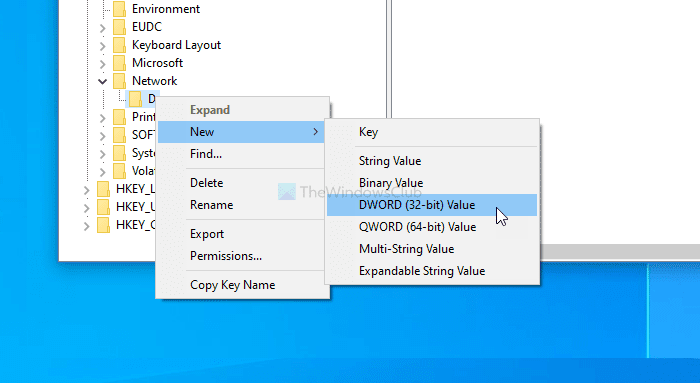
Değer(Value) verisini 1 olarak ayarlamak için üzerine çift tıklayın ve değişikliği kaydetmek için Tamam düğmesine tıklayın.(OK )

Bu kadar! Artık sorun yaşamazsınız.
Umarım bu yazı size yardımcı olur.
Related posts
Unidentified Network Windows 11/10'de nasıl düzeltilir
, Windows Windows 10 içinde yönlendiriciden Network Settings alamayan
DNS Server'iniz Windows 10'de kullanılamıyor olabilir
Windows 10'de DISM'yı kullanırken uzak procedure call hatası başarısız oldu
Background Intelligent Transfer Service Windows 11/10'da çalışmıyor
Brave tarayıcı açmadan veya Windows 11/10 çalışmıyor
Windows 10 Photos app File system Hatası ile çökmesi
tamir etmek Run DISM Offline Windows 10 System Image backup
Audio Hizmetleri Windows 10'de Hata Yanıt Vermiyor
Genel VPN error Kodları Windows 10 için Sorun Giderme ve Çözümler
Photos'i iPhone'dan Windows 11/10 PC'ye aktarılamıyor
Device Manager boş & Windows 11/10 şey gösterilmiyor demektir
HDMI Audio device Windows 10'da gösterilmiyor
Intel Thunderbolt Dock software Windows 10 üzerinde çalışmıyor
Silinmiş Printer Reappearing ve G8725940'da geri döner
Windows Update yüklenemedi veya Windows 11/10 indirilir olmaz
Snip and Sketch Windows 10'da donar
File Explorer Windows 11/10'te açılmayacak
LogonUI.exe Application error Windows 11/10'te başlangıçta
Windows Security, Windows 10'de No Security Providers diyor
