ASUS yönlendiricide Ebeveyn Denetimleri nasıl kurulur -
Çok mu(Are) çalışıyorsunuz ve çocuklarınız derslere evden mi devam ediyor? Siz çalışırken ve etkinliklerini izleyemezken çevrimiçi olarak uygunsuz içeriğe erişmemelerini sağlamak için yardıma mı ihtiyacınız var? Tüm ev ağınız için kullanımı kolay ebeveyn denetimlerine ihtiyacınız varsa, ASUS yönlendiriciniz veya ağ Wi-(Wi-Fi) Fi'niz yerleşik AiProtection özelliğiyle size yardımcı olabilir. ASUS yönlendiricinizdeki ebeveyn denetimlerine nasıl erişeceğinizi öğrenmek ve bunları yetişkinlere yönelik materyallere, YouTube'a(YouTube) , kumara ve diğer uygunsuz içeriğe erişimi engelleyecek şekilde yapılandırmak istiyorsanız bu kılavuzu okuyun:
ASUS yönlendiricinizde veya Mesh Wi-Fi'nizde(Mesh Wi-Fi) Ebeveyn Denetimlerine(Parental Controls) nasıl erişilir
PC'nizde bir web tarayıcısı açın ve router.asus.com adresine veya yönlendiricinizin IP adresine gidin. Bilmiyorsanız, kablosuz yönlendiricinizin yerel IP adresini nasıl bulacağınız aşağıda açıklanmıştır(find the local IP address of your wireless router) . Ardından, yönlendiricinizin kullanıcı hesabı ve şifresiyle oturum açın.

ASUS yönlendiricinizde veya ağ Wi-Fi'nizde oturum açın
NOT: (NOTE:)ASUS yönlendiricinizde oturum açmanın diğer yollarıyla ilgili yardıma ihtiyacınız varsa , şunu okuyun: ASUS yönlendiricinize nasıl oturum açılır: Çalışmanın dört yolu.(How to login to your ASUS router: Four ways that work.)
ASUS'un ebeveyn kontrollerine erişmek için sol kenar çubuğundaki AiProtection bölümünü bulun ve tıklayın veya üzerine dokunun. Ardından, sağdaki Ebeveyn Denetimlerine erişin.(Parental Controls)

(Access Parental Controls)ASUS yönlendiricinizdeki Ebeveyn Denetimlerine erişin
Artık ASUS yönlendiriciniz(ASUS router) için tüm ebeveyn denetimi ayarlarını görüyorsunuz .

ASUS yönlendiricinizdeki ebeveyn denetimleri ayarları
ASUS ebeveyn kontrolleri iki bölüme ayrılmıştır:
- Web ve Uygulama Filtreleri(Web & Apps Filters) - maruz kalmasını istemediğiniz içerik türüne bağlı olarak, çocuklarınızın istenmeyen web sitelerine ve uygulamalara erişimini engellemenize olanak tanır.
- Zaman Planlama(Time Scheduling) - çocuklarınızın ne zaman internete erişebileceklerini ve ne zaman erişemeyeceklerini belirlemenize yardımcı olur.
Bu kılavuzda ASUS ebeveyn denetimlerinin Web ve Uygulama Filtreleri(Web & Apps Filters) bölümünü ele alıyoruz. Zaman Planlamayı(Time Scheduling) kullanma hakkında ayrıntılı bilgi için , şunu okuyun: Çocuğunuzun ASUS yönlendiricinizde internet saatini nasıl kontrol edersiniz(How to control your child’s internet time on your ASUS router) .
Çocuğunuzun internette eriştiği içeriği nasıl kısıtlayabilirsiniz ( YouTube'u(YouTube) , yetişkinlere uygun içeriği ve daha fazlasını engelleyin)

(Enable Web)ASUS yönlendiricinizde Web ve Uygulama (Apps) Filtrelerini (Filters)Etkinleştirin
Bunu ilk kez yapıyorsanız, ASUS tarafından tanınmış bir güvenlik sağlayıcısı olan Trend Micro ile birlikte geliştirilen AiProtection lisans sözleşmesi gösterilir. (AiProtection)Devam etmek için Kabul Et'e (Agree)tıklayın(Click) veya dokunun .

AiProtection için Son Kullanıcı Lisans Sözleşmesini(End User License Agreement) kabul edin
ASUS ebeveyn denetimlerinin Web ve Uygulama Filtreleri(Web & Apps Filters) özelliği etkinleştirilir ve devam edip yapılandırabilirsiniz. Buradaki fikir, önce çocuğunuzun kullandığı bir cihazı seçmeniz, o cihazda engellemek istediğiniz içerik türlerini seçmeniz ve işlemi çocuğunuzun kullandığı tüm cihazlar için tekrarlamanızdır.

Burası, çocuklarınızın kullandığı cihazları ekleyeceğiniz yer.
Müşteri Listesinde(Client List) , Müşteri Adı(Client Name) açılır kutusuna tıklayın veya dokunun ve çocuğunuz tarafından kullanılan ilk cihazı seçin. Bir akıllı telefon, tablet, konsol veya hatta bir dizüstü bilgisayar olabilir. ASUS yönlendiriciniz, kendisine(ASUS) şu anda bağlı olan tüm ağ cihazlarının adlarını gösterir. Çocuğunuzun cihazını listede görmüyorsanız bu, cihazın Wi-Fi'ye(Wi-Fi) veya ağa bağlı olmadığı anlamına gelir . Ancak, ayarlarınızı yaptığınızda çevrimdışı olanları dahil etmek için cihazların listesini genişletmek için “Çevrimdışı İstemci Listesini Göster”(“Show Offline Client List”) e tıklayabilir veya dokunabilirsiniz .

Çevrimdışı olanları dahil etmek için cihazların listesini genişletebilirsiniz.
Cihazı seçtikten sonra engellemek istediğiniz içerik türlerinin yanındaki kutuları işaretleyin. Daha ayrıntılı bilgi görmek için, genişletmek üzere her içerik kategorisinin yanındaki artı (+) işaretine tıklayın veya dokunun. Ardından, engellemek veya izin vermek için belirli kategorileri veya alt kategorileri işaretleyebilir veya işaretini kaldırabilirsiniz. Muhtemelen pornografi, kumar ve şiddet gibi yetişkinlere uygun içeriğe erişimi engellemek istiyorsunuz, ancak diğer içerik kategorilerine de bakın. Yapılandırmanızı etkin filtreler listesine eklemek için sağdaki ( Add/Delete sütununda bulunur) + işaretine tıklamayı veya dokunmayı unutmayın ve ardından (Don)Uygula'ya(Apply) basın .

Uygulanacak içerik filtrelerini seçin
IMPORTANT: If you want to block YouTube on your ASUS router using parental controls, there are no settings that allow you to block youtube.com as a site, but you can expand the Streaming and Entertainment content category, and choose Media Streaming, and Internet Radio and TV. You will notice that YouTube can be accessed on your children’s devices, but it won’t work when they try to stream a video. Nothing will get loaded.
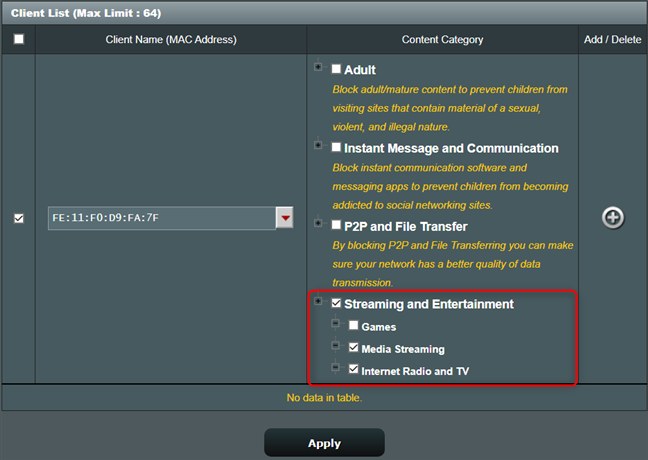
You can also block media streaming on your ASUS router
Don’t forget to repeat this process for all the devices used by your children that are part of the network managed by your ASUS router.
İçerik için belirlenen ebeveyn denetimleri kuralları nasıl değiştirilir veya kaldırılır?
Çocuğunuz büyür ve sizden daha fazla çevrimiçi içeriğe erişmenizi isterse veya yalnızca ayarladığınız içerik filtrelerini kaldırmak istiyorsanız, router.asus.com adresine gidin ve tekrar oturum açın. Ardından, AiProtection ve ardından Ebeveyn Denetimleri'ne(Parental Controls) erişin . Web ve Uygulama Filtreleri(Web & Apps Filters) bölümünde, ilginizi çeken cihazı arayın. Ardından, onun için ayarladığınız filtreleri kaldırmak veya seçilen içerik kategorilerini değiştirmek (değiştirmek için) için sağındaki - (eksi) işaretine basın ve ardından Uygula'ya(Apply) basın .

ASUS ebeveyn denetimlerinden bir ağ istemcisini kaldırın
Müşteri listesi buna göre güncellenir.
ASUS yönlendiricinizde içerik engelleme nasıl çalışır ?
Çocuğunuzun, engellemek için seçtiğiniz içerik türlerini içeren bir web sitesine gitmeye çalıştığını varsayalım. Bu durumda, aşağıdaki ekran görüntüsüne benzer bir uyarı mesajı alacak ve bu içeriğe erişemeyecektir.

(ASUS)Yetişkin sitelerine erişimi engelleyen ASUS ebeveyn denetimleri
Engellemek için seçtiğiniz mobil uygulamalardaki içerik söz konusu olduğunda, uygulamalar çocuğunuzun cihazında başlar ve çalışır, ancak engellenen içeriği yüklemez. Örneğin, medya akışını engellediyseniz, YouTube uygulaması çalışır ve çocuklarınızın komutlarına yanıt verir, ancak Oynat(Play) düğmesine bastığında herhangi bir video yüklemez.

(ASUS)YouTube akışını engelleyen ASUS ebeveyn denetimleri
(Please)ASUS ebeveyn denetimlerinin yalnızca çocuklarınızın cihazları yönlendirici tarafından yönetilen ağa bağlı olduğu sürece etkili olduğunu lütfen unutmayın . ASUS yönlendiricinizin kapsama alanı dışındaysa ebeveyn denetimleri çalışmayacaktır.
ASUS yönlendiricime ebeveyn denetimlerini nasıl yerleştiririm ?
ASUS yönlendiricinize ebeveyn denetimleri yüklemeniz gerekmez . Yönlendirici ya onlarla birlikte gelir ya da gelmez. Genel olarak, orta sınıf ve üst düzey ASUS yönlendiriciler , bu makalede sergilediğimiz ebeveyn denetimlerini içeren AiProtection modülünü bir araya getirir. (AiProtection)Ebeveyn denetimleri içeren ASUS yönlendiricileri ve örgü Wi-Fi sistemlerinin(mesh Wi-Fi systems) tam listesini istiyorsanız, bu sayfanın(this page) sonundaki Desteklenen Modeller(Supported Models) tablosuna bakın .
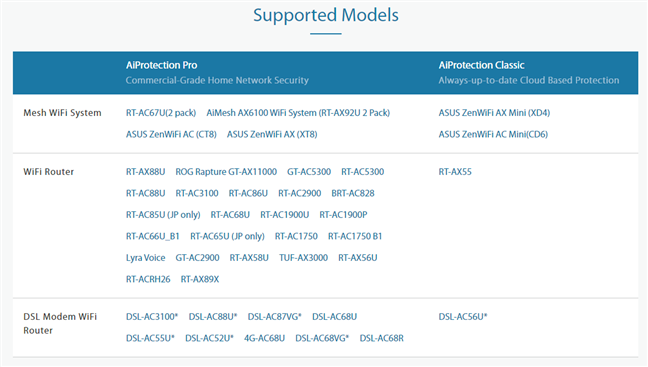
(ASUS)AiProtection ebeveyn denetimli ASUS yönlendiriciler
ASUS AiProtection'da(ASUS AiProtection) bulunan ebeveyn denetimlerini beğendiniz mi?
ASUS AiProtection'da(AiProtection) bulunan ebeveyn denetimleri, bulut tabanlı güvenlik kullanılarak geliştirildikleri için diğer üreticilerin yönlendiricilerinden daha iyidir. Çocuklar için uygunsuz içerikle ilgili en son bilgilerle her zaman güncellenen Trend Micro(Trend Micro) bulutundan gelen verileri kullanırlar ve ASUS yönlendiricinizde manuel olarak engelleme listeleri tutma ihtiyacını ortadan kaldırırlar. Bunları deneyin, ne kadar verimli olduklarını görün ve deneyiminizi aşağıdaki yorumlarda paylaşın.
Related posts
Çocuklarını korumak ASUS Parental Controls 7 yolu
Çocuğunuzun İnternet Saati ASUS router'inizde nasıl kontrol edilir?
Çocuklar için en iyi 4 arama motoru
Bir ASUS AiMesh network ve nasıl bir tane oluşturmak için nedir?
ASUS router'imi fabrika ayarlarına nasıl sıfırlarım? (4 yol)
Wi-Fi ağınızda bir wireless printer'ü nasıl yüklenir
TP-LINK WI-FI 6 yönlendiricinizde IPv6'ü nasıl etkinleştirilir
ASUS TUF-AX5400 review: Oyuncular için bir Wi-Fi 6 yönlendirici!
Windows 8 ve Windows 8.1'de Kablosuz Ağlara Nasıl Bağlanılır
Klasörleri belirli kullanıcılarla paylaşmak için Windows gelişmiş paylaşımı nasıl kullanılır?
Bir kablosuz yönlendirici nasıl seçilir: Dikkate alınması gereken 10 şey!
Windows 10'da bir WiFi ağını unutmanın dört yolu
Network Droves Harita ve FTP konumları Windows 11 konumundaki Nasıl Ekleyin
Set VPN server olarak TP-Link Wi-Fi 6 yönlendiricinizi Yukarı
Homegroup nedir? Windows 7 Homegroup Nasıl Kullanılır
Basit sorular: WiFi'de MU-MIMO nedir? İhtiyacım var mı?
Üçüncü taraf DNS sunucusu nedir? Genel DNS sunucularını kullanmak için 8 neden
ASUS AiProtection: Açık veya Kapalı? Yönlendiricinizin güvenliğini arttırın!
Analiz: Kendi ASUS AiMesh'inizi oluşturduğunuzda WiFi ne kadar hızlı?
Basit sorular: Miracast nedir ve nasıl kullanıyorsunuz?
