NVIDIA GeForce Experience'da C++ Çalışma Zamanı Hatası nasıl düzeltilir
NVIDIA'nın GeForce Experience , genellikle (NVIDIA’s GeForce Experience)NVIDIA grafik kartına(NVIDIA graphics card) sahip Windows PC'lere(Windows PCs) önceden yüklenmiş güçlü bir programdır . Bu uygulama oyunları optimize eder ve grafik sürücülerinizi güncel tutar.
GeForce Experience ayrıca, çevrimiçi klipleri paylaşmak ve filtrelerle oyun oynamak için oyunlarınızı yayınlamanıza ve kaydetmenize olanak sağlamak gibi bazı güzel özelliklere de sahiptir. Ancak GeForce Experience , hata aldığınızda veya çalışmayı bıraktığında başınızı ağrıtabilir.
Örneğin, NVIDIA grafik kartı güncellemelerini kontrol ettiğinizde Microsoft Visual C++ Runtime errorŞu anda bu sorunla karşı karşıyaysanız, hatayı tamamen ortadan kaldırmak için size düzeltmeler sunacağım.
NVIDIA GeForce Experience 'C++ Çalışma Zamanı Hatası'
Aşağıdaki çözümleri kullanarak GeForce Experience C++ Runtime hatasını(Runtime error) onaracağız .
- Bilgisayarı yeniden başlatın.
- NVIDIA Experience'ı(Use NVIDIA Experience) yükseltilmiş ayrıcalıklarla kullanın.
- NVIDIA ile ilişkili hizmetleri devre dışı bırakın .
- NVIDIA Deneyimini manuel olarak güncelleyin.
- NVIDIA Experience ve bileşenlerini yeniden yükleyin .
Bu düzeltmeleri sunuldukları sırayla uygulamanızı öneririm. Yukarıdaki işlemleri nasıl yapacağınızdan emin değilseniz, tüm kılavuzlar için bu gönderiyi okumaya devam edin.
1] Bilgisayarınızı yeniden başlatın
Bilgisayarınızı yeniden(Restarting your computer) başlatmak, bilgisayarınızdaki yüzeysel sorunları düzeltmenin en basit yoludur ve birçok kullanıcı için GeForce Experience C++ Runtime hatasını da düzeltmiştir.
Sürücüyü güncelledikten sonra hata ortaya çıktıysa, güncelleme düzgün yüklenmemiş olabilir. Yeniden başlatmanın ardından başlarken Nvidia Experience'ı(Nvidia Experience) başlatın ve Sürücüler(Drivers) sekmesine geçin.
Burada, Güncellemeleri Kontrol Et(Check for Updates) düğmesine basın. Güncelleme başarılı olsaydı, yeni bir sürüm bulamazdı. Ancak program yeni bir sürücü bulursa, yeniden indirin. GeForce Experience C++ Runtime hatasını düzeltmezse sonraki çözüme geçin.
2] NVIDIA Deneyimini(Use NVIDIA Experience) yükseltilmiş ayrıcalıklarla kullanın
GeForce Experience C++ Runtime hatası basit bir izin sorunu olabilir . Bu program, makinenizin çalışmasının ayrılmaz bir parçasıdır. Bu nedenle(Hence) , güncellemelerini yüklemek için yükseltilmiş ayrıcalıklara ihtiyacınız var.
(Suppose)GeForce Experience C++ Runtime hatası aldığınızı varsayalım , NVIDIA Experience'ı(NVIDIA Experience) ve ilgili tüm işlemlerini kapatın.
Ardından, kısayola sağ tıklayın ve içerik menüsünden Yönetici Olarak Çalıştır'ı seçin.(Run as Administrator)
İşlemi onaylamak için Kullanıcı Hesabı Denetimi(User Account Control) açılır penceresinde sorulduğunda Evet'i(Yes) seçin . Nvidia Experience açıldığında , tekrar güncellemeyi deneyin veya hatayı yeniden oluşturun.
3] NVIDIA ile ilişkili hizmetleri devre dışı bırakın(Disable)
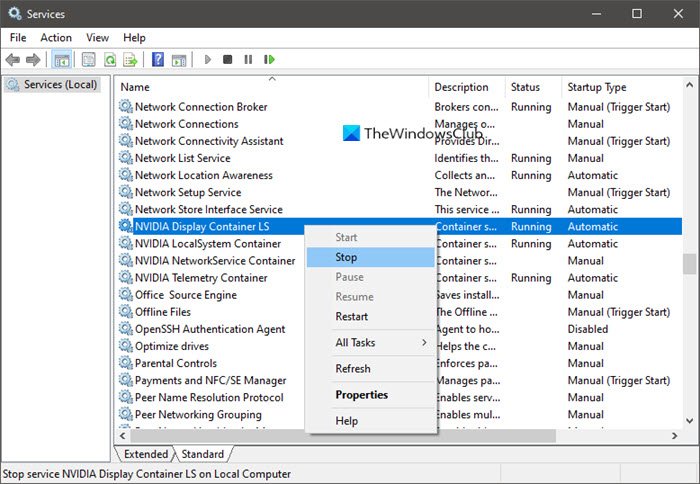
Bu çözüm çoğunlukla, Nvidia Experience'ı kaldırırken (Nvidia Experience)GeForce Experience C++ Runtime hatası alıyorsanız geçerlidir . Programı güncellediğinizde hata gelirse de çalışır.
GeForce Experience C++ RuntimeNVIDIA hizmetleri veya bağımlılıklarının bir sonucu olabileceğinden, bu düzeltme çoğu durumda işe yarar. Hizmeti durdurmak hatadan kurtulacaktır.
Bu düzeltme için, hatanın Nvidia'ya(Nvidia) dayanan diğer hizmetlerden kaynaklandığını varsayıyoruz . Bunu kontrol etmek için Nvidia(Nvidia) ile ilişkili tüm hizmetleri devre dışı bırakmamız gerekecek . Başlat(Start) düğmesine sağ tıklayın(Right-click) ve içerik menüsünden Çalıştır'ı seçin.(Run)
Çalıştır iletişim kutusuna services.cpl yazın ve (services.cpl)Hizmetler(Services) ekranını açmak için Tamam düğmesine tıklayın . (OK)Bu sayfada Nvidia ile ilgili(Nvidia-related) tüm hizmetleri bulmalıyız ve işte bunu yapmanın kolay bir yolu.
Hizmetlerin alfabetik sıraya göre düzenlenmesi için sütunun üst kısmındaki Ad(Name) başlığına tıklayın . Ardından, adları Nv(Nv) ile başlayan hizmetlere gidin .
Adlarında Nvidia bulunan (Nvidia)tüm(all) hizmetlere sağ tıklayın ve içerik menüsünden Durdur seçeneğine basın. (Stop)Nvidia ile ilgili(Nvidia-related) tüm hizmetleri durdurduktan sonra , düzeltilip düzeltilmediğini görmek için GeForce Experience C++ Runtime hatasını yeniden oluşturmayı deneyin .
4] NVIDIA Deneyimini(Update NVIDIA Experience) manuel olarak güncelleyin
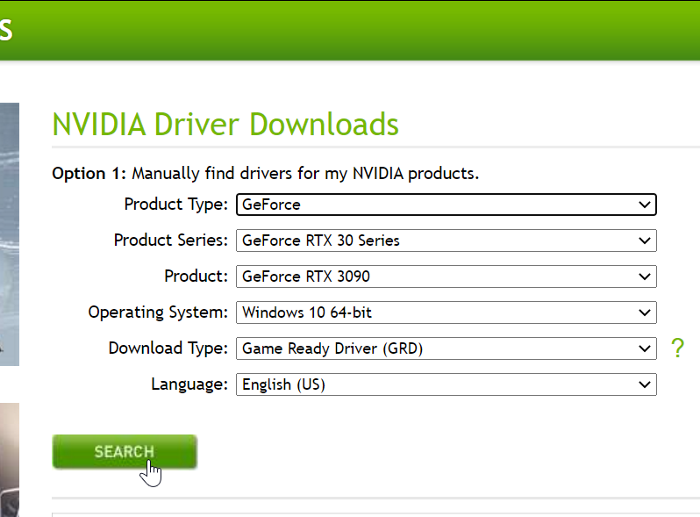
Bu noktada hala GeForce Experience C++ RuntimeNeyse ki NVIDIA Deneyimini(NVIDIA Experience) manuel olarak güncelleyebilirsiniz. Bu şekilde, gerekli dosyaları indirmek için uygulamaya bağımlı kalmazsınız.
NVIDIA Deneyimini(NVIDIA Experience) manuel olarak güncellemek için internet tarayıcınızı başlatın ve NVIDIA Sürücü İndirmeleri sayfasına(NVIDIA Driver Downloads page) gidin . Burada Ürün Türünüzü, Ürün Serinizi (Product Type, Product Series, ) ve Ürününüzü(Product) seçin .
İşletim sisteminizi seçin , İndirme Türü(Download Type) açılır menüsünden Game Ready Driver (GRD) öğesini seçin ve (Game Ready Driver (GRD))Ara(Search) öğesini tıklayın . Son olarak, işleme başlamak için bir sonraki sayfadaki İndir düğmesine basın.(Download)
Başarılı bir indirmenin ardından dosyayı çift tıklayın ve Yönetici(Administrator) olarak açmayı kabul etmek için Evet'e(Yes) basın . Bu işlemi tamamladıktan sonra makinenizi yeniden başlatın.
5] NVIDIA Experience(Reinstall NVIDIA Experience) ve bileşenlerini yeniden yükleyin
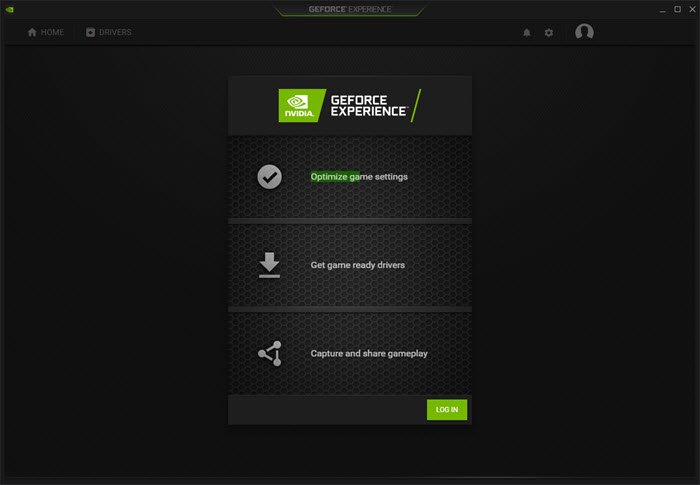
Nvidia Experience'ın(Nvidia Experience) tamamen elden geçirilmesi , GeForce Experience C++ Runtime hatasını düzeltecektir . Uygulamayı yeniden yüklemek, Nvidia Experience(Nvidia Experience) veya herhangi bir Nvidia bileşeninde olabilecek tutarsızlıkları ve hataları ortadan kaldırır .
Öncelikle, NVIDIA Experience'ı(NVIDIA Experience) kaldırmanız gerekir . Çalıştır (Run ) iletişim kutusunu başlatmak için Windows Windows key + Rbasın . (Press)İçine appwiz.cpl(appwiz.cpl) girin ve Tamam(OK) düğmesini tıklayın.
Programlar ve Özellikler (Programs and Features ) penceresinde , adlarında NVIDIA bulunan tüm uygulamaları sağ tıklayıp (NVIDIA)Kaldır(Uninstall) seçeneğini seçerek bulun ve kaldırın. Bunu yaptıktan sonra bilgisayarınızı yeniden başlatın.
Ardından, NVIDIA GeForce Experience'ın (NVIDIA GeForce Experience)en son sürümünü indirmeyi(download the most recent edition) ziyaret edin . İndirilen dosyaya çift tıklayın(Double-click) ve ekrandaki talimatları izleyerek kurun.
Şimdi programı başlatın ve Sürücüler (Drivers ) sekmesine geçin. En üstteki Güncellemeleri Kontrol Et(Check for Updates) düğmesine basın ve orada gösterilen tüm bekleyen sürücü güncellemelerini yükleyin.
İlgili okuma(Related read) : NVIDIA GeForce Experience 0x0001 hata kodunu düzeltin(Fix NVIDIA GeForce Experience error code 0x0001) .
Related posts
NVIDIA GeForce Experience nasıl devre dışı bırakılır veya kaldırılır
Windows 10 üzerinde Install Realtek HD Audio Driver Failure, Error OxC0000374
NVIDIA Low Latency Mode Windows 10'te Nasıl Etkinleştirilir?
NVIDIA driver ait Remove istenmeyen bireysel bileşenler
Windows 10 için NVIDIA sürücülerini nereye indiririm
Display driver NVLDDMKM Windows 10'da yanıt vermeyi bıraktı
WiFi sürücüleri için Windows 10 için nasıl kurulur
MTP USB device sürücüsü Windows 10'da yüklenemedi
Device, Windows 11/10 ile ilgili daha installation error gerektirir
Fix atibtmon.exe Runtime Error AC power kablosunu ayırmadan
Windows 11/10'da bir .inf File kullanarak bir Driver'yi el ile yüklenir
Nasıl Fix Hulu Error Code Runtime 2 ve 5
Windows 10'da NVIDIA Installer Başarısız Hatası [ÇÖZÜLDÜ]
En İyi Performans için NVIDIA Sürücüleri Nasıl Güncellenir
Konuyla ilgili imza yok - Driver Signature Details
DriverFix Review: Windows 10 için en iyi driver update software
Windows 10'de Fix NVIDIA Drivers Constantly Crash
Tüm Non'ü kaldırın, Windows 10'daki Mevcut cihazlar Device Cleanup Tool ile
Runtime Error 482 - Windows 10'te baskı hatası
Fix Generic PnP Monitor Windows 11/10'da sürücü sorunu
