Hata nasıl düzeltilir, Snap! Google Chrome tarayıcısında hata mesajı
'Hata' , (‘Aw, Snap’ )Google Chrome kullanıcılarının çoğunun görmüş olması gereken yaygın bir hata sayfasıdır . Bu hata, tarayıcınızda bir sayfa yüklenemediğinde oluşur. Facebook'a(Facebook) bağlanmaya çalışırken bu hatayla sık sık karşılaştım ve bunun nedeninin her zaman sunucu tarafında çok fazla yük olduğunu varsaydım. Beni her zaman merak eden şey, sadece bir saniye sonra YENİDEN YÜKLE(RELOAD) düğmelerine tıklamanın web sitesinin yüklenmesini iyi hale getirmesiydi. Bu yazıda, Google Chrome'daki (Google Chrome)As Snap hata sayfasının arkasındaki nedenin ne olduğunu öğreneceğiz .
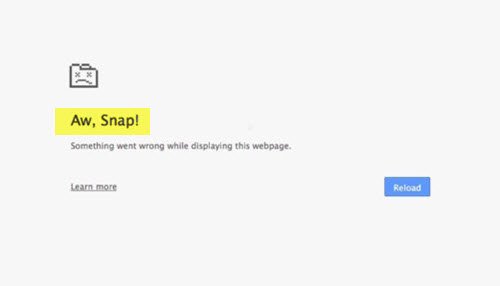
Aw, Snap, Something went wrong while displaying this webpage. To continue, reload or go to another page. Reload.
Düzeltmelere geçmeden önce internet bağlantınızı kontrol edin. Kesintili internet bağlantısı, bu hata sayfasını almanın ilk nedenidir.
Ah, Snap ! Chrome'da(Chrome) sayfa kilitlenme hatası
Aw, Snap ! Chrome tarayıcısında hata mesajı :
- Gizli Modda Çalıştır
- Sayfayı yenile
- Önbelleği temizle
- Kötü Amaçlı Yazılım Kontrolü
- Chrome'u güncelleyin
- Oluşturucu Kodu Bütünlüğünü Devre Dışı Bırak
- Yeni bir kullanıcı profili oluşturun.
1] Gizli Modda Çalıştır(1] Run in Incognito Mode)
Bir web sayfası için bu hatayı aldığınızda yapmanız gereken ilk şey diğer web sitelerinin yüklenip yüklenmediğini kontrol etmektir. Belirli bir web sitesi için hata alıyorsanız, onu engelleyebilecek bazı kullanıcı komut dosyası uzantıları olabilir. Bu durumda web sitesini Gizli modda( Incognito mode) açmayı deneyin . Web sitesi açılıyorsa, uzantılarınızı devre dışı bırakın ve tekrar deneyin. Çalışabilir.
2] Sayfayı yeniden yükleyin(2] Reload the page)
Bu hata mesajının geçici ancak en hızlı çözümü, YENİDEN YÜKLE(RELOAD) düğmesine tıklamaktır. Ctrl+R ) veya sadece F5 tuşunu kullanarak da yenileyebilirsiniz . Bu düzeltme, yalnızca ara sıra bu hatayı alıyorsanız geçerlidir, ancak sık sık hata mesajı alıyorsanız, kalıcı düzeltmeyi kontrol etmeniz gerekir.
3] Önbelleği temizle(3] Clear the cache)
YENİDEN YÜKLE(RELOAD) düğmesi yardımcı olmazsa , tarayıcı önbelleğinizi temizleyin ve sayfayı yeniden yüklemeyi deneyin. Önbellek(Cache) dosyaları bazen bozulur veya tarayıcınızın yavaş yüklenmesine neden olan eski dosyaları içerir. Ayrıca, bu önbellek dosyaları PC'nizde yer kaplar ve bu da yavaş yüklemeye neden olabilir. Bu nedenle önbelleği silmek, Aw, Snap(Snap) hatasını önlemenize yardımcı olabilir .
4] Extension/Tabs/Apps
Birçok uzantı ve uygulama çalıştırırken cihazınızın belleği yetersiz kalabilir ve bu da Aw, Snap sayfası yükleme hatasıyla sonuçlanır. Bazı uzantılarınızı devre dışı bırakın/kaldırın ve sayfayı yeniden yüklemeyi deneyin. Çok sayıda sekme açmak da cihazınızı yavaşlatabilir, yavaş yükleme hatası gösteren sekme dışındaki diğer tüm sekmeleri kapatabilir ve yardımcı olup olmadığına bakın. Çalıştır(Run) kutusuna “ chrome.exe –disable-extensions ” yazıp Enter'a basarak (Enter)Chrome'u Güvenli Modda(Chrome in Safe Mode) başlatabilirsiniz . Bu, Chrome'u(Chrome) eklentiler, uzantılar vb. devre dışı bırakılmış olarak Güvenli Modda açacaktır.(Safe Mode)
5] Kötü Amaçlı Yazılım Kontrolü(5] Malware Check)
Kötü amaçlı yazılım(Malware) , internet hızınızı ve işletim sisteminizi yavaşlatma eğilimindedir. Bu yavaş yükleme hatasını sık sık alıyorsanız, bilgisayarınızda kötü amaçlı yazılım olup olmadığını kontrol etmelisiniz. Bilgisayarınızı zararlı Truva Atlarına(Trojans) ve Virüslere(Viruses) karşı korumak için her zaman iyi bir anti-virüs yazılımı kullanmanız önerilir .
6] Chrome'u Güncelle(6] Update Chrome)

Eski tarayıcı, yavaş yüklemenin başlıca nedenlerinden biridir ve bu nedenle, Aw, Snap hatasını önlemek için Chrome tarayıcınızı güncellemek iyi bir fikirdir . Bunu yapmak için Chrome Ayarlarına(Chrome Settings) gidin ve sol paneldeki Hakkında(About) sekmesine tıklayın . Mevcut güncellemeleri buradan kontrol edin.
7] Oluşturucu Kodu Bütünlüğünü Devre Dışı Bırak(7] Disable Renderer Code Integrity)
(Right-click)Chrome masaüstü kısayoluna sağ tıklayın ve Özellikler'i seçin
Sondaki Hedef(Target) alanına aşağıdaki komut satırı anahtarını ekleyin ve Uygula öğesini(Apply) tıklayın .
--disable-features=RendererCodeIntegrity
Chrome'u(Chrome) başlatmak ve yardımcı olup olmadığına bakmak için kullanın.
8] Yeni bir kullanıcı profili oluşturun(8] Create a new user profile)
Bazen bozuk bir kullanıcı profili de bu hataya neden olur. Bu hatayı alıyorsanız, kayıtlı tüm yer imlerinizi, uzantılarınızı vb. kaybettiğiniz yeni bir kullanıcı profili oluşturmanız daha iyi olur.
Bu sorun için daha fazla düzeltmeniz varsa, yorumunuzu aşağıya bırakın.(Do leave your comment below if you have some more fixes for this issue.)
Related posts
Fix Aw Snap Error Google Chrome'te
Google Chrome tepkisiz, şimdi Relaunch?
File Download Hataları Google Chrome browser Nasıl Düzeltilir
Default Print Settings Google Chrome'te nasıl değiştirilir
Browser Close'de Google Chrome'de Destroy Profile'te Nasıl Yapılır
Google Chrome net olmaz Browsing History and Data
Fix ERR_QUIC_PROTOCOL_ERROR Google Chrome'te
Mozilla Firefox and Google Chrome için Video Speed Controller
Almak veya bir HTML file için Google Chrome imlerini dışa nasıl
etkinleştirmek veya Google Chrome yılında Tab Search icon nasıl devre dışı bırakılır
Google Chrome browser için yeni Material Design UI nasıl etkinleştirilir?
Google Chrome indirme% 100 saplanıyor
Google Chrome Windows 10'te Koyu Mode Nasıl Devre Dışı Bırakılır veya Etkinleştirilir
Tab Manager uzantıları Google Chrome verimliliği artırmak
Saatiniz ileride veya saatiniz Google Chrome'teki hatanın arkasında
Nasıl Google Chrome browser varsayılan yazı tipi boyutunu değiştirmek için
Download official Google Chrome Tarayıcınız için Temalar
Google Chrome'da Otomatik Oturum Açma özelliğini devre dışı bırakma
Google Chrome Windows 10 ile ilgili sorunlar ve sorunlar
etkinleştirmek ve Google Chrome yılında Commander feature nasıl kullanılır
