Windows 11/10'da eksik olan Hızlı Başlangıç seçeneğini açın
Windows 10'da Hızlı Başlangıç(Fast Startup) , bilgisayarınızı kapattıktan sonra daha hızlı başlatmak için tasarlanmış yerleşik bir özelliktir. Bu seçenek varsayılan olarak etkindir ve değerli zamanınızı boşa harcanmaktan kurtarır. Ancak son zamanlarda, bazı kullanıcılar bilgisayarlarını zorla kapattıktan sonra bu özelliğin kaybolduğunu bildirdi. Bilgisayarınızda da böyle bir sorunla karşılaşıyorsanız, bu gönderi çözmenize yardımcı olacaktır. Windows 11/10 /10'da eksik olan Hızlı Başlangıç(Fast Startup) seçeneğinin nasıl açılacağını gösterecektir .
Windows 11/10 eksik olan Hızlı Başlangıç(Fast Startup) seçeneğini açın
Windows 11 veya Windows 10 bilgisayarınızda Hızlı Başlangıç seçeneğinin(Fast Startup option) eksik olduğunu fark ederseniz , açmak için kullanabileceğiniz adımlar şunlardır:
- Yönetici olarak Komut İstemi'ni çalıştırın(Run Command Prompt as an Administrator) .
- UAC istemi görünürse, Evet seçeneğine(Yes) tıklayın.
- Komutu yazın – powercfg /hibernate on.
- Ardından komutu çalıştırmak için Enter tuşuna basın.(Enter)
Temel olarak, Hazırda Beklet(Hibernate) özelliğinin açık olduğundan emin olmanız gerekir .
Başlamak için , bilgisayarınızda yükseltilmiş Komut İstemi'ni açmanız gerekir. (Command Prompt)Bunun için Başlat(Start) düğmesine tıklayın, ardından cmd yazın ve ardından arama sonucuna sağ tıklayın ve Yönetici olarak çalıştır'ı(Run as administrator) seçin . Ekranda bir Yönetici(Admin) istemi alırsanız, onaylamak için Evet düğmesine tıklayın.(Yes)

Komut istemi penceresinin içine aşağıdaki komutu yazın ve çalıştırmak(Command) için Enter tuşuna basın:(Enter)
powercfg /hibernate on
Yukarıdaki komutu çalıştırdıktan sonra, komut istemi penceresini kapatın ve Hızlı Başlangıç(Fast Startup) seçeneğinin şimdi etkinleştirilip etkinleştirilmediğini kontrol edin.
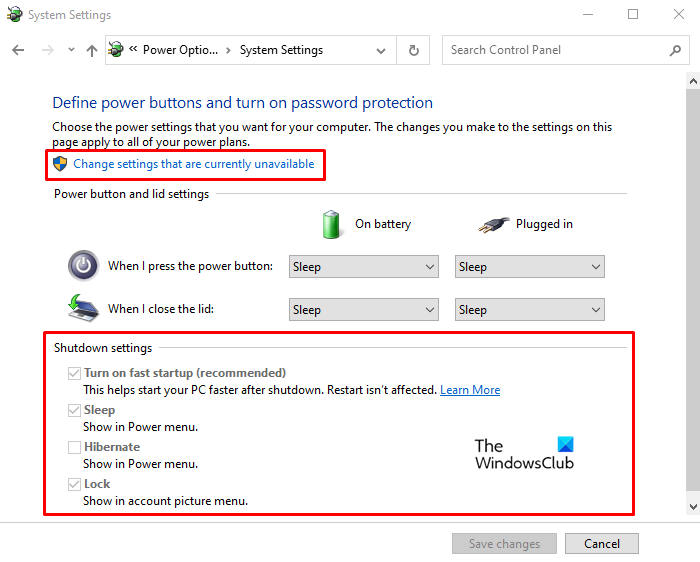
Nasıl kontrol edeceğinizi bilmiyorsanız, bunu yapmak için kullanabileceğiniz adımlar şunlardır:
- Press Windows+RÇalıştır(Run) iletişim kutusunu açmak için Windows+R tuşlarına basın .
- (Write)Kontrol Panelini(Control Panel) kutuya yazın ve Enter düğmesine(Enter) basın .
- Listeden Güç Seçenekleri'ni(Power Options) seçin .
- Sol taraftan, Güç düğmesinin ne yapacağını seçin(Choose what the power button does) seçeneğine tıklayın.
- Bir sonraki ekranda, Kapatma ayarları(Shutdown settings) bölümüne gidin.
- Burada Hızlı başlatmayı aç (önerilen)(Turn on fast startup (recommended)) seçeneğini görüyorsanız , Hızlı Başlangıç(Fast Startup) seçeneğinin şimdi etkinleştirildiği anlamına gelir . Ancak buradaki seçenek gridir.
- Herhangi bir değişiklik yapmak için , şu anda kullanılamayan ayarları(Change settings that are currently unavailable) değiştir bağlantısını tıklayın ve değiştirin.
- Değişiklikleri uyguladıktan sonra Değişiklikleri kaydet(Save changes) düğmesine tıklayın.
Bu şekilde , Windows 11/10 bilgisayarınızda yoksa Hızlı Başlangıç(Fast Startup) seçeneğini açabilirsiniz .
İlişkili:(Related:)
- Hazırda bekletme seçeneği eksik(Hibernate option is missing)
- Windows'u her zaman Hızlı Başlangıç veya Karma Önyükleme kullanarak önyüklemeye zorla
Related posts
Fast Startup ve nasıl etkinleştirmek veya Windows 10 bunu devre dışı bırakmak için ne
Windows 11/10'da Hızlı Başlatma Nasıl Devre Dışı Bırakılır (Ve Neden Yapmalısınız)
Startup folder Program Windows 10 yılında başlangıçta başlayan değil
Nasıl Windows 10 içinde devre dışı Startup programlarına
Windows 10'deki Startup folder'in konumu
Best Windows 10 için ücretsiz ISO Mounter software
Windows 10 için ücretsiz Startup Manager software
Microsoft Intune Senkronizasyon değil mi? Force Intune Windows 11/10'de senkronize etmek için
Neden Windows 10'de Fast Startup'u devre dışı bırakmanız gerekiyor?
Network Connections Modern Standby'te Windows 10'da etkinleştirin
Windows 10 Sync Ayarları Çalışmıyor
Windows 10'de başlangıçta bir Program run nasıl yapılır
Startup Windows 10 Programları için Delay time Nasıl Ayarlanır?
StartupDelayInMSec Registry key kullanarak Windows 10 Startup Delay'yi devre dışı bırakın
Disk Signature Collision problem içinde Windows 10 Nasıl düzeltilir
Group Policy Editor için Windows 10 Home Edition nasıl eklenir
Windows 11/10'de Webcam'u nasıl test edilir? Çalışıyormu?
Boot or Startup Time Windows 10'de ölçmek için ücretsiz yazılım
Windows 10 Selective Startup mode'de MSCONFIG'de sıkışmış
Taskbar Windows 10'da gösterilmeyen bildirimler
