Windows 10'da kapalı bir Yapışkan Not nasıl yeniden açılır
Yapışkan Notlar , Windows 10 (Sticky Notes)Masaüstünüzde(Desktop) not almanın en iyi yollarından birini sunar . Ayrıca, tüm önemli hatırlatıcılarınızı ve bilgilerinizi depolamak için ayrılmış bir alan sağlar. Uygulama düzenli kalmanıza yardımcı olur.
Artık Microsoft Hesabınızla oturum açtıysanız, (Microsoft Account)Windows 10'da (Windows 10)Yapışkan Notlarınızı(Sticky Notes) kolayca kapatıp yeniden açabileceksiniz, ancak bazen sorunlarla karşılaşabilirsiniz. Yapışkan Notlar(Sticky Notes) yanlışlıkla kapatıldığında yeniden açılmazsa yapabilecekleriniz şunlardır . Microsoft Hesabını(Microsoft Account) kullanarak bilgisayarınızda oturum açtıysanız yardımcı olur .
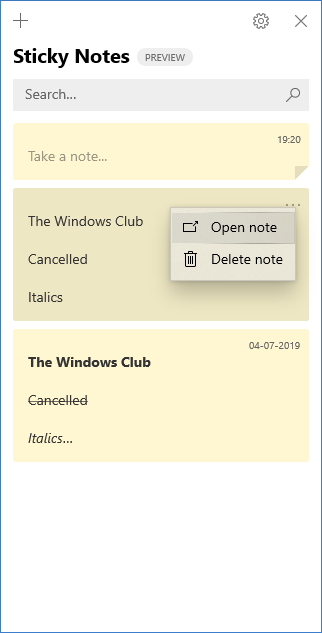
Windows 10'da(Windows 10) kapalı bir Yapışkan Notu yeniden açın(Sticky Note)
Açık bir Yapışkan Notu(Sticky Note) kapattıysanız ve yeniden açmak istiyorsanız, şu prosedürü izleyin:
- Yapışkan Notlar(Sticky Notes) uygulamasını açın ve not listenizi görüntüleyin.
- Uygulamayı açtığınızda yalnızca tek bir notun görüntülendiğini fark ederseniz, notun sağ üst köşesindeki üç nokta simgesine (…) tıklayın veya dokunun ve ardından ' Notlar listesi'ne(Notes list) tıklayın veya dokunun .
- Notlar listesinde notunuzu kaydırın(Scroll) veya arayın.
- Bir Notu yeniden açmak için nota dokunun veya çift tıklayın.
- Alternatif olarak, üç nokta simgesine (…) tıklayabilir veya dokunabilir ve ardından ' Notu aç(Open note) ' öğesine tıklayabilir veya dokunabilirsiniz.
Tek bir not açık kalırken uygulama kapatıldığı için Yapışkan Notlar(Sticky Notes) listeniz kaybolmuş olabilir. Böylece, uygulama tekrar açıldığında, bilgisayar ekranınızda yalnızca tek notun göründüğünü göreceksiniz. Not listenizi kullanılabilir hale getirmek için aşağıdaki numarayı deneyin.
- Uygulamayı açtığınızda yalnızca tek bir not görüntüleniyorsa, notun sağ üst köşesindeki üç nokta simgesine (…) tıklayın veya dokunun.
- ' Notlar listesi'ne(Notes list) tıklayın veya dokunun .
- Notlar listesinde notunuzu kaydırın(Scroll) veya arayın.
Şu anda Yapışkan Notların diğer uygulamaların üzerinde kalmasını sağlayamayacağınızı burada belirtmek önemlidir.
Ancak, not listenizi anında görünür kılmak veya hızla yeni bir not oluşturmak için Yapışkan Notları (Sticky Notes)Windows Görev Çubuğuna sabitleyebilirsiniz. (Windows Taskbar)Bunun için Yapışkan Notlar açıkken, (Sticky Notes)Görev Çubuğundaki(Taskbar) simgesine sağ tıklayın ve ardından ' Görev Çubuğuna Sabitle(Pin to Taskbar) ' seçeneğini seçin.
Sorun devam ederse ve Windows 10'da Yapışkan (Windows 10)Notların(Notes) tamamen çalışmayı durdurduğunu fark ederseniz, Yapışkan Notlar çöküyor ve çalışmayı durdurdu başlıklı önceki yazımıza bakın .
İlgili(Related) : Yapışkan Notlar Yüklenirken Yapışkan Notlar takıldı(Sticky Notes stuck on Loading Sticky Notes) .
Related posts
Yapışkan Notlar Windows 10 yılında: Kullanım biçimi, yedekleme, kaydetme, geri
Windows 10'da yanlışlıkla silinmiş yapışkan notlar nasıl kurtarılır
Fix Sticky Notes Görev çubuğundaki simgesi Windows 10'te birleştirilmez
Sticky notları Nasıl Windows 7'den Windows 11/10'ya nasıl alınır?
Best Windows PC için ücretsiz Sticky Notes
Watch Dijital TV ve Windows 10 ProgDVB ile Radio'ü dinleyin
Sticky Notes Sticky Notes yüklenmesi üzerine sıkışmış
Windows 10'teki Chrome'te Reader Mode'ü devre dışı bırakma veya etkinleştirme
Windows 10'te splwow64.exe işlemi nedir ve onu devre dışı bırakabilir miyim?
Emulate Mouse Clickless Mouse Windows 10'de kullanan Hovering ile tıklamalar
Windows 10 için Microsoft Remote Desktop Assistant
Global Hotkeys list Windows 10'da nasıl gösterilir
Windows 10 Windows 10'de Hide or Show Windows Ink Workspace Button'de
Best Ücretsiz Mountain Windows 10 PC için Sports Oyunları
Taskbar Context Menu Windows 10'de Hide Toolbars option'de
Ashampoo WinOptimizer optimize Windows 10 ücretsiz bir yazılımdır
Windows 10'de favori Website'inizi açmak için bir Keyboard Shortcut oluşturun
Windows 10 içinde Sticky Keys nasıl kapatılır
Color Profile Windows 10'de bir ICC Profile kullanarak nasıl kurulur?
Best Windows 10 için ücretsiz Barcode Scanner software
