ServerManager.exe - Bu uygulama başlatılamadı
Windows Sunucu Yöneticisi(Windows Server Manager) , BT personelinin bir ağda barındırılan tüm sunucular üzerinde bir sekme tutmasını sağlar. Sunucu Yöneticisi(Server Manager) aracı, BT personeline sunuculara fiziksel erişime sahip olmadan sunucu rollerini yönetme yeteneği verir. Sunucu Yöneticisini(Server Manager) çalıştıramıyorsanız, bu durumda Sunucu Yöneticisine tıkladığınızda ServerManager.exe – (Server Manager)Bu uygulama başlatılamadı(ServerManager.exe – This application could not be started) hata mesajıyla karşılaşırsanız, bu gönderide sunulan çözümler sorunu çözmenize yardımcı olmayı amaçlamaktadır. sorun.
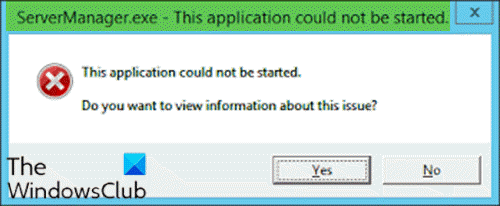
Bu sorunla karşılaştığınızda aşağıdaki tam hata mesajını alırsınız;
ServerManager.exe – This application could not be started. L?.
This application could not be started.
Do you want to view Information about this issue?
Aşağıdaki nedenlerden bir veya birkaçı nedeniyle bu hatayla karşılaşabilirsiniz:
- ServerManager.exe'nin(ServerManager.exe) kayıt defteri anahtarı geçersiz veya hasarlı.
- Bilgisayar(Computer) kötü amaçlı yazılımı, kötü amaçlı kod enjekte etti ve ServerManager.exe dosyasını değiştirdi.
- ServerManager.exe dosyası başka bir yazılım tarafından kaldırılmış .
- ServerManager.exe dosyası başka bir yazılım tarafından kasıtlı olarak veya yanlışlıkla silindi .
- ServerManager.exe dosyasının gerekli sürümünün üzerine başka yazılımlar tarafından yazılır.
- Bozuk sabit disk gibi bir donanım hatası var.
ServerManager.exe – Bu uygulama başlatılamadı
Bu sorunla karşı karşıyaysanız, aşağıdaki önerilen çözümlerimizi belirli bir sırayla deneyebilir ve sorunun çözülmesine yardımcı olup olmadığına bakabilirsiniz.
- DISM komutunu çalıştırın
- user.config dosyasını manuel olarak silin
- ServerList.xml dosyasını düzenleyin
- Sistem Geri Yükleme gerçekleştirin
- Yerinde Yükseltme Onarımı Gerçekleştirin
- Sunucu işletim sistemini biçimlendirin ve temizleyin
Listelenen çözümlerin her biri ile ilgili sürecin açıklamasına bir göz atalım.
1] DISM komutunu çalıştırın
Bu çözüm, DISM(DISM) komutunu kullanarak .NET Frameworks sürüm 3 ve 4'ü düzeltmenizi/yeniden yüklemenizi gerektirir . İşte nasıl:
- Yönetici modunda Komut İstemi'ni açın(Open Command Prompt in admin mode) .
- CMD komut istemi penceresinde aşağıdaki komutu arka arkaya çalıştırın:
DISM.exe /online /enable-feature /all /featurename:NetFx3 DISM.exe /online /enable-feature /all /featurename:NetFx4
Daha sonra sunucu yöneticisi uygulaması hatasız açılmalıdır.
2] user.config dosyasını manuel olarak silin
Aşağıdakileri yapın:
- Dosya Gezgini'ni açmak için Windows key + E basın .
- C sürücünüzde veya kök klasör olarak tanımlanan sunucu kurulumunu barındıran sürücüde aşağıdaki dosya yoluna gidin:
C:\Users\<YourUserName>\AppData\Local\Microsoft_Corporation\ServerManager.exe_StrongName_m3xk0k0ucj0oj3ai2hibnhnv4xobnimj10.0.0.0user.config
- Konumda user.config(user.config) dosyasını silin .
- Sunucu Yöneticisini Yeniden Başlatın(Restart Server Manager) - bu, dosyayı yeniden oluşturur ve ayrıca dosyanın bozulması ve benzeri sorunları da giderir.
3] ServerList.xml dosyasını düzenleyin
Çalışan birden fazla sunucu işletim sistemi kurulumunuz varsa, Sunucu Yöneticisi(Server Manager) hatasından sunuculardan birinin sorumlu olduğunu keşfedebilirsiniz . Bunu diğer sunucularda Sunucu Yöneticisini(Server Manager) açarak belirleyebilir ve sunucu eklemeyi deneyebilirsiniz. Belirli bir sunucuda aynı şeyi yapmayı deneyene kadar her şey yolunda gider, o zaman sunucu yöneticisi çöker ve tekrar çalışmayı durdurur. Bu durumda ServerList.xml dosyasını düzenleyebilir ve sorunlu sunucuyu kaldırabilirsiniz. Sunucu Yöneticisi(Server Manager) şimdi iyi çalışmalıdır.
4] Sistem Geri Yükleme gerçekleştirin
İstemci işletim sistemi Windows 10'a benzer şekilde, bir sistem geri yüklemesi gerçekleştirebilir ve bunun yardımcı olup olmadığını görebilirsiniz. Bu, Sunucu Yöneticisini(Server Manager) yalnızca yakın zamanda başlatamıyorsanız ve bundan önce her şey yolunda gittiyse geçerlidir.
5] Yerinde Yükseltme Onarımı Gerçekleştirin
Ayrıca, Windows 10 istemci işletim sistemine(OS Windows 10) benzer şekilde, Yerinde Yükseltme Onarımı gerçekleştirebilir ve bunun yardımcı olup olmadığını görebilirsiniz.
6] Sunucu işletim sistemini (Server OS)biçimlendirin(Format) ve temizleyin
Son çare olarak, sunucu işletim sistemini biçimlendirebilir ve temiz bir şekilde kurabilirsiniz(clean install) .
Umarım burada bir şey size yardımcı olur.
Related posts
Fix Ca PIA Windows 11'da VPN Server error'ye ulaşılamıyor
Windows dijital imzayı doğrulayamıyor (Code 52)
Arşivi düzelt, bilinmeyen bir formatta veya hasar görmüş bir hatadır
Bu özellik çıkarılabilir medya gerektirir - Password Sıfırlama hatası
Fix Microsoft Store oturum açma error 0x801901f4, Windows 11/10 üzerinde
operating system, system driver hataları nedeniyle önyüklenemez
Setup, Windows 10'da yeni bir system partition error oluşturulamadı
Sürüm, file format, 0xC03A0005'in bu sürümünü desteklemiyor
Harici depolama ortamı ve press OK sokma Please
Fix Bdeunlock.exe Bad image, System Error veya cevap verme hataları
Windows 10'da Fix Logitech Setpoint Runtime error
file install.wim destination file system için çok büyük
Nasıl Windows 11/10 içinde IPv4 üzerinde Start PXE düzeltmek için
Error 1327 Invalid Drive Programları yüklerken veya kaldırırken
Fix ShellExecuteEx başarısız oldu; Windows10'de Kod error 8235
Oops! Bunu kurtaramadık - Windows Photos App
Fix Event ID 7031 veya 7034 Hata, Kullanıcı Windows 10 Bilgisayar KAPALI KAPALI Oturduğunda
Fix ShellExecuteEx Windows 10 hatayı başarısız
Bir hata Windows 10 dosyaya özelliklerini uygulamak oluştu
Hata 0x80073D26,0x8007139F veya 0x00000001 Gaming service error
