Dosyaları ve klasörleri sürücüler arasında kolaylıkla senkronize etmek için DSynchronize'ı kullanın
Bir Sabit Disk(Hard Disk) , Disket(Floppy Disk) , LAN , USB Anahtarı(USB Key) , CD-DVD ve hatta bir FTP sunucusundaki iki veya daha fazla klasörü senkronize etmek, yalnızca Microsoft'un(Microsoft) sunduklarıyla Windows 10'da gerçekleştirilmesi kolay bir iş değildir . Bu özel durum için üçüncü taraf bir araca ihtiyacınız olacak ve ne biliyor musunuz? Bir tane bulduk.
DSynchronize'ı(DSynchronize) hiç duydunuz mu? Muhtemelen hayır ve neden yine de yapasın ki? Bu ücretsiz dosya ve klasör eşitleme yazılımı(free file and folder sync software) pek popüler değildir, ancak bu pek çok açıdan kullanışlı olmadığı anlamına gelmez. Artık kısa süreli kullanımdan sonra gayet basit ve kalabalık bir kullanıcı arayüzü ile gelmediğini söyleyebiliriz. Görünüm açısından, kullanıcı arayüzü biraz çalışma gerektiriyor, ancak çoğunlukla kullanılabilir ve bu nedenle, çoğu insanın onu aşma konusunda çok az sorun yaşaması gerektiğinden şüpheleniyoruz.
Windows 10 için DSynchronize
Dosyaları sürücüler ve klasörler arasında senkronize etmek Windows 10'da(Windows 10) kolay bir iştir , ancak DSynchronize ile daha fazla seçeneğiniz olacak-
- Kaynaklar ve Hedefler
- Genel
- Özel
- zamanlayıcı
- Diğer güzel şeyler.
Bunun hakkında daha ayrıntılı konuşalım.
Sürücüler arasında dosya ve klasörleri senkronize edin
1] Kaynaklar ve Hedefler(1] Sources and Destinations)
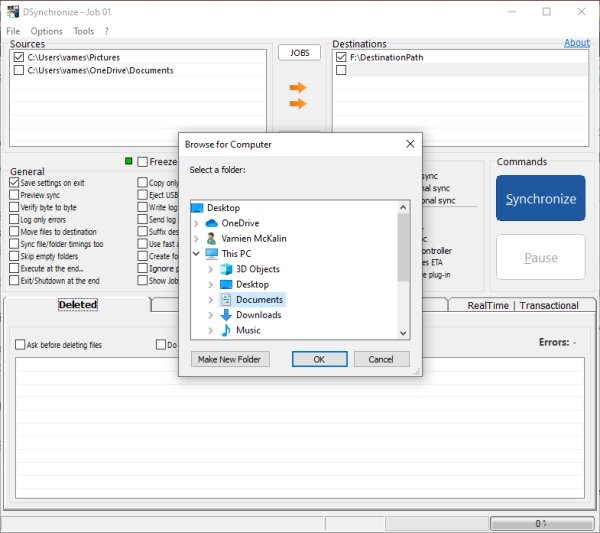
Tamam, dosyalarınızı klasörler ve sabit sürücüler arasında senkronize etmek, en azından bizim açımızdan oldukça basittir. Üst bölümde iki bölüm vardır ve bunlar Kaynaklar ve Hedefler'dir(Destinations) . Buradan kullanıcılar, cihazlar arasında sorunsuz bir şekilde dosya aktarımı yapabilirler.
Tercih ettiğiniz kaynağı sabitlemek için kutuya sağ tıklayın ve ardından Gözat'a basın(Browse) . Tercih ettiğiniz hedefi eklemeniz gerektiğinde de aynısı gereklidir.
Birden fazla kaynak ve hedef ekleyebilir ve işiniz bittiğinde, istediğiniz zaman iki taraf arasında aktarmanız yeterlidir.
2] Genel(2] General)

General yazan sekmenin altında bir ton seçenekle karşılaşacaksınız. Kullanıcı, çıkış, önizleme, doğrulama, günlük hataları ve çok daha fazlasında ayarları kaydedebilir. Uygulamanın nasıl çalıştığını kontrol etmek istiyorsanız, bu harika bir bölümdür.
3] Özel(3] Special)
Özel bölüme gelince, masaya bazı saklama araçları getiriyor. Görüyorsunuz, kişi senkronizasyon sırasında parçalanma ile uğraşmak istemiyor, bu nedenle bir antifragmentasyon seçeneği ile geliyor. Ancak yalnızca bu değil, boş alan olup olmadığını kontrol edebilir, yol sürücüsünü ayarlayabilir, sabit bağlantıları kopyalayabilir ve beklediğinizden çok daha fazlasını yapabilir.
4] Zamanlayıcı(4] Timer)

Zamanlayıcı bölümüne gelince, kullanıcılar otomatik başlatma ile birlikte gerçek zamanlı senkronizasyonu, çift yönlü ve işlemsel senkronizasyonu etkinleştirebilir.
5] Diğer harika şeyler(5] Other cool stuff)
En üstteki Seçenekler(Options) menüsü birkaç şeye ev sahipliği yapar. Senkronize etmeye çalıştığınızda küçük bir ses olacak ve aynı şey senkronizasyonu iptal etmek istediğinizde de geçerli. Bu sesleri duymaktan hoşlanmıyorsanız, Seçenekler(Options) menüsünden kapatın, o kadar.
(Download)Aracı doğrudan resmi web sitesinden (official website)indirin .
Related posts
Source Path Too Long? Use SuperDelete Dosyaları bu tür hatalarla silmek için
Use Printer and Scanner ICopy ile Photocopier olarak
Use GFXplorer Windows 10 PC'nizin donanım bilgilerini almak için
Use Permissions Time Machine File Access'yi kaldırmak için hatalar reddedilir
Droidcam: Use Android phone Windows PC için web kamerası olarak
Comet (Managed Disk Cleanup): Windows Disk Cleanup Tool alternatif
Best ücretsiz Photo için Cartoon online araçları ve Windows 10 için yazılım
Best Windows 11/10 için ücretsiz Timetable software
Tridnet: Identify Bilinmeyen file type Windows'da uzantıları olmadan
VirtualDJ Windows 10 PC için ücretsiz bir sanal DJ software'tür
Document Converter: Convert DOC, PDF, DOCX, RTF, TXT, HTML Dosyaları
Ücretsiz Dönüştürücü Kullanarak FLAC MP3 file formatına nasıl dönüştürülür?
IconRestorer, Save, Restore, Manage'ün Desktop Icon Positions'ünüz yardımcı olur
MOBI için Convert EPUB - Windows 10 için ücretsiz dönüştürücü araçları
Reopen son zamanlarda kapalı klasörler, dosyalar, programlar, pencereler
Watch Dijital TV ve Windows 10 ProgDVB ile Radio'ü dinleyin
Uzun Path Fixer tool Path Too uzun hatları Windows 10'de düzeltecek
Reaction Time Windows 11/10'de nasıl ölçülür?
HardLink Shell Extension: Create Hardlinks, Symbolic Links, Junctions
Alt-Tab Terminator, varsayılan Windows ALT-Tab functionality'u arttırır
