Fotoğraflar uygulaması için Sil onay iletişim kutusu nasıl devre dışı bırakılır veya etkinleştirilir
Windows 10'da(Windows 10) Fotoğraflar uygulaması için Sil onay iletişim kutusunu etkinleştirmek(enable the Delete confirmation dialog for the Photos app) istiyorsanız , bu makale size yardımcı olacaktır. Fotoğraflar(Photos) uygulaması varsayılan olarak silme onay kutusunu göstermese de , bir dosyayı kaldırdığınızda bu öğreticiyi kullanarak onu etkinleştirebilirsiniz.
Fotoğraflar uygulaması, Windows 10 için en iyi resim görüntüleyicilerden (Windows 10)biridir(Photos) . Bir PNG veya JPG resminiz veya bir video dosyanız olsun, içeriği bilgisayarınızda görüntülemek için bu uygulamayı kullanabilirsiniz. Ancak bir sorunu var ve kullanıcılar Fotoğraflar(Photos) uygulamasından dosya silerken bu sorunla karşılaşıyor.
Windows 10'da (Windows 10)Fotoğraflar uygulaması(Photos app) aracılığıyla bir dosyayı silerken , bunu yapmak için sizden izin isteyen bir iletişim kutusu görebilir veya görmeyebilirsiniz. Bu uyarı kutusu, yanlışlıkla dosyaları silme konusunda usta olan bazı kişiler için gereklidir.
Klavyenizdeki Sil (Delete ) düğmesine yanlışlıkla tıklarsanız , açılan dosyayı anında kaldırır. Geri Dönüşüm Kutusu'ndan(Recycle Bin) geri alabilmenize rağmen , sizi rahatsız edebilir. Aynı şey, üst menü çubuğunda görünen çöp kutusu simgesine tıkladığınızda da olur. Veya silme onayı iletişim kutusuna(delete confirmation dialog) sahip olduğunuzu , ancak Bu uyarıyı bir daha gösterme(Don’t show this warning again) kutusunu işaretlediğinizi varsayalım . Böyle bir anda, Windows 10'daki (Windows 10)Fotoğraflar(Photos) uygulaması için silme onayı iletişim kutusunu veya kutusunu açmak istiyorsanız , yapmanız gerekenler burada.
Fotoğraflar uygulaması aracılığıyla düzenli olarak resimleri silenler için, her seferinde açılan iletişim kutusu oldukça can sıkıcı, anlıyoruz.
Fotoğraflar(Photos) uygulaması için Silme(Delete) onayı iletişim kutusu nasıl etkinleştirilir
Fotoğraflar(Photos) uygulaması için silme onayı iletişim kutusunu etkinleştirmek veya devre dışı bırakmak için şu adımları izleyin :
- Bilgisayarınızda Fotoğraflar(Photos) uygulamasını açın .
- Sağ(Click) üst köşedeki üç noktalı simgeye tıklayın.
- Menüden Ayarlar'ı(Settings) seçin.
- Silme onayı iletişim kutusunu görüntüle(Display delete confirmation dialog) başlığını bulun .
- Açmak için ilgili düğmeyi değiştirin.
Başlamak için bilgisayarınızda Fotoğraflar uygulamasını açmanız gerekir. (Photos)Bu uygulamayla bir resmi açabilir veya Görev Çubuğu(Taskbar) arama kutusunda arayabilirsiniz.
Windows key + R tıklayarak Çalıştır(Run) iletişim kutusunu açabilir , ardından ms-photos: yazıp Enter tuşuna basabilirsiniz.
Fotoğraflar(Photos) uygulamasını açtıktan sonra sağ üst köşede görünen üç noktalı simgeye tıklayın. Bunu profil resminizin yanında bulabilirsiniz ve Daha fazlasını görün(See more) . Bundan sonra, menüden Ayarlar'ı (Settings ) seçin.
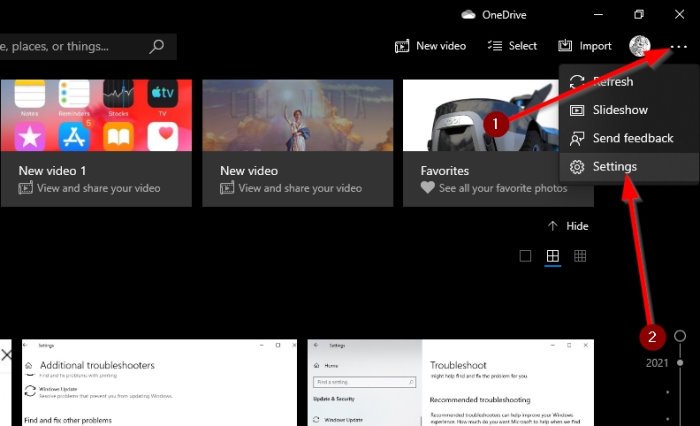
Şimdi, Silme onayı iletişim kutusunu görüntüle(Display delete confirmation dialog) adlı başlığı bulun ve açmak için anahtarı değiştirin.
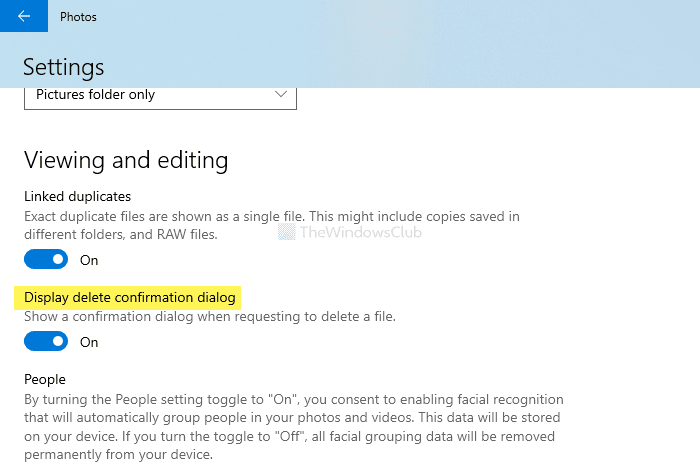
Silme onayı uyarısını etkinleştirdikten sonra mesajı gösterir. Dosyaları her silme girişiminde bulunduğunuzda iletişim kutusunu görüyorsanız, bu, özelliğin Açık olduğu anlamına gelir.
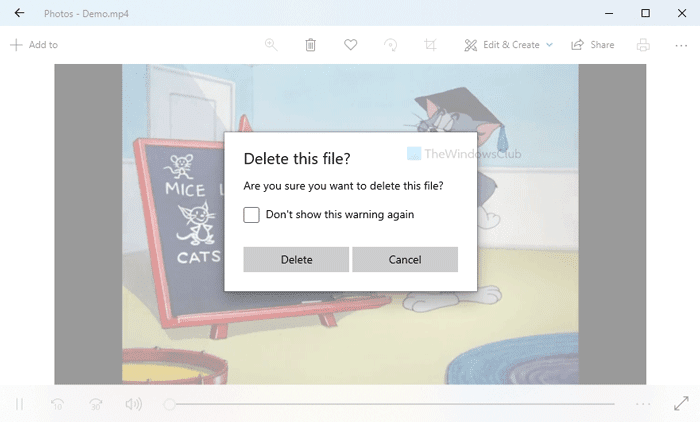
Ayrıca uygulamanın Ayarlar(Settings) bölümüne gitmek zorunda kalmadan kendi yolunda durdurabilirsiniz . İletişim kutusunda, Bu uyarıyı tekrar gösterme(Don’t show this warning again) seçeneğini işaretleyin; bu , bunu yapmalıdır.
Devre dışı bırakmak istemeniz durumunda, Fotoğraflar(Photos) uygulamasında aynı yola gidebilir ve aynı Ekran silme onayı iletişim (Display delete confirmation dialog ) düğmesini açıp kapatabilirsiniz.
Bu kadar! Umarım yardımcı olur.
Related posts
Add Sık Kullanılanlar düğmesine, Photos app'te gri renklidir
Oops! Bunu kurtaramadık - Windows Photos App
Nasıl Windows 10 Photos app üzerinde HEIC and HEVC files görüntülemek için
Windows 10 Photos app File system Hatası ile çökmesi
Bu uygulama Photos, Xbox Game Bar, Calculator, vb, uygulamalar için hata açılamaz
Windows Store'te bulunan Windows 10 için ilk 3 Reddit apps
Düzeltme: Photoshop Elements uygulaması Windows 10 S üzerinde çöküyor
Bize bir dakika ver, biz, Windows 11/10 üzerinde uygulamanın mesaj güncelliyoruz
Çevrimiçi ödemeleri yapmak için India'daki en iyi mobil cüzdanların listesi
Password ile 12 Apps Protect External Hard Disk için Sürücüler
Windows 10 PC'de iOS Uygulamaları Nasıl Çalıştırılır
Unigram Windows 10 PC için bir Telegram client'dir
Windows 10 için Time Lapse Creator app Microsoft Store'ten
Windows 10 Apps internete bağlanamıyor
Windows 11/10'da Varsayılan Microsoft Uygulamaları Nasıl Kaldırılır
Mail and Calendar app freezes, Çarpır veya Windows 11/10'de çalışmıyor
Fix Photos app'de Burada gösterilecek bir şey yok
5 Best Windows 10 için ücretsiz Podcast Apps
Fotor: Windows 10 için ücretsiz resim Editing App
Windows 10 için Download Adobe Reader app Microsoft Store'den
