Fix Device şifreleme, Windows 11/10'da geçici olarak askıya alındı hatası
Aygıt Şifreleme özelliği(Device Encryption feature) , hem Windows Home hem de Pro sürümleriyle(Windows Home and Pro editions) birlikte gelir ; yalnızca Pro sürümüyle birlikte gelen BitLocker özelliğinden farklı olarak . Cihazınızda Cihaz şifrelemesi geçici olarak askıya alındı(Device encryption is temporarily suspended) hatasıyla karşılaşırsanız ve birden fazla yeniden başlatmaya rağmen devam etmezse, sorunu çözmek için bu gönderideki çözümleri deneyebilirsiniz.
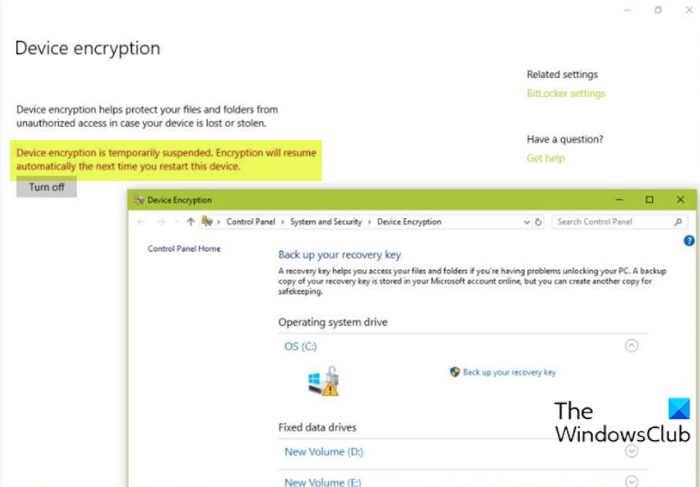
Bu sorunla karşılaştığınızda aşağıdaki tam hata mesajını alırsınız;
Device encryption is temporarily suspended. Encryption will resume automatically the next time you restart this device.
Cihaz şifrelemesi nedir?
Özetle, Cihaz(Device) şifreleme, verilerin okunaksız bir koda karıştırıldığı ve şifre veya kurtarma anahtarı olmadan, verilerin istenmeyen alıcılar için şifresi çözülemez hale getirildiği süreçtir. Veriler genellikle 'düz metin' olarak adlandırılır ve genellikle 'şifreli metin' olarak adlandırılan okunamaz bir biçime dönüştürmek için bir şifreleme algoritması kullanılarak kodlanır.
Şifreleme askıya alındığında ne olur?
Windows PC'nizde görebileceğiniz askıya alınmış bir Cihaz Şifreleme uyarısı, yalnızca (Device Encryption)BitLocker korumasının cihazınızda askıya alındığı anlamına gelir. Bu durumda sürücü hala şifrelenir ancak koruma kapalıdır, örneğin, işletim sistemini başlattığınızda TPM PIN'i(TPM PIN) veya Parola gerekmez. (Password)Windows bilgisayarınızdaki Sürücüler için BitLocker Korumasını sürdürebilir veya askıya alabilirsiniz .
Fix Cihaz(Fix Device) şifrelemesi geçici olarak askıya alındı hatası
Windows 11 veya Windows 10 bilgisayarınızda bu Cihaz şifrelemesi geçici olarak askıya alındı hatasıyla(Device encryption is temporarily suspended error ) karşılaşırsanız, sorunu çözmek için aşağıda belirtilen talimatları uygulayabilirsiniz.
Aşağıdakileri yapın:
- Çalıştır iletişim kutusunu çağırmak için Windows key + R tuşlarına basın .
- Çalıştır iletişim kutusunda, TPM Yönetimi(TPM Management) ek bileşenini açmak için yazın
tpm.mscve Enter'a basın.(Enter) - Sağ bölmede, Eylemler altında, (Actions)TPM'yi Temizle'ye(Clear TPM) tıklayın .
- TPM Yönetimi ek bileşeninden çıkın.
- PC'yi yeniden başlatın.
Bilgisayar başarıyla masaüstüne önyüklendiğinde, aşağıdaki şekilde devam edin:
- Yetkili Kullanıcı Menüsünü açmak için Windows key + X basın .
- PowerShell'i yönetici/yükseltilmiş modda başlatmak için klavyede A'ya(A) dokunun .
- PowerShell konsolunda aşağıdaki komutu yazın ve Enter'a basın(Enter) .
manage-bde -status
Komut, anahtar koruyucuları Bulunamadı olarak çıkaracaktır.(None Found.)
- Şimdi, aşağıdaki komutu yazın veya kopyalayıp yapıştırın ve TPM'yi(TPM) işletim sistemi sürücüsüne anahtar koruyucu olarak eklemek için Enter'a basın. (Enter)C: sürücüsü, işletim sistemi sürücü harfiniz değilse, uygun şekilde değiştirin.
Add-BitLockerKeyProtector -MountPoint "C:" -TpmProtector
Komut başarıyla yürütüldüğünde, sorun çözülmelidir. Artık sürücü şifreleme durumunu kontrol etmekmanage-bde -status için komutu çalıştırabilirsiniz .
BitLocker şifrelemesinin duraklatılmasına nasıl devam edersiniz ?
Duraklatılmış BitLocker şifrelemesini sürdürmek(resume BitLocker encryption) için şu talimatları izleyin; yönetici modunda komut istemini açın(open command prompt in admin mode) .
CMD isteminde yazın manage-bde -protectors -disable C: ve Enter'a basın.
Komut başarıyla yürütüldüğünde, komutu çalıştırarak şifreleme işlemini başlatabilirsiniz manage-bde -resume C:.
BitLocker şifrelemesini kesebilir miyim ?
Esasen, yerleşik bir özellik olduğu için BitLocker şifreleme işlemini iptal edemezsiniz. Ancak, şifrelemeyi askıya alabilir veya devam ettirebilirsiniz – Başlat(Start) düğmesi > Control Panel > Security > BitLocker Drive Encryptiontıklayarak(BitLocker Drive Encryption) BitLocker Sürücü Şifrelemesi'ni açın .
Related posts
Fix Device Windows 10 bilgisayarlarda mesajı taşınmamış
Güvenli veri seçeneğini güvenli hale getirmek için İçeriği Şifrele Windows 10'te devre dışı bırakıldı
Device Manager boş & Windows 11/10 şey gösterilmiyor demektir
Printer Troubleshooter ile Fix Windows 10 Printer sorunlar
Düzeltme: PC'niz Windows 10'da doğru mesaja başlamadı
Kuruluşunuz Windows 10'te otomatik güncellemeleri kapattı
Kayıp işletim System Found error Windows 11/10'de değil
HDMI Audio device Windows 10'da gösterilmiyor
Genel VPN error Kodları Windows 10 için Sorun Giderme ve Çözümler
Windows Update yüklenemedi veya Windows 11/10 indirilir olmaz
Windows 11/10'te dosya veya klasörleri sürükleyip bırakamıyor
Access Is Denied Windows 10'de Access Is Denied ise Nasıl Açılır
Fix Camera Missing veya Device Manager'de Windows 11/10'te gösterilmiyor
Photos'i iPhone'dan Windows 11/10 PC'ye aktarılamıyor
Windows 10 hatası - Miracast desteklemiyor PC
, Windows Windows 11/10 sıkışmış indirme güncellemelerini Update
Audio Hizmetleri Windows 10'de Hata Yanıt Vermiyor
Intel Thunderbolt Dock software Windows 10 üzerinde çalışmıyor
Fix Wireless Display Install Error Windows 10'te başarısız oldu
Windows 10'de DISM'yı kullanırken uzak procedure call hatası başarısız oldu
