Android Telefonunuzda Yazı Tipi Türü Nasıl Değiştirilir
Android cihazları iPhone'lardan ayıran şeylerden biri , bir Android cihazla elde ettiğiniz özelleştirilebilir özelliklerdir. Yazı tipi stili ve yazı tipi türü, Android(Android) cihazınızın görünümünde önemli bir rol oynar . Android telefonunuzdaki yazı tipini değiştirmek isteyebilirsiniz , ancak bunu nasıl yapacağınızı(how to do it) bulmakta zorlanıyor olabilirsiniz . Endişelenmeyin, Android telefonunuzdaki yazı tipi stilini değiştirmenize yardımcı olacak küçük bir kılavuzumuz var.
Android cihazınız için yazı tiplerini değiştirmenin ve ona yeni bir görünüm kazandırmanın birkaç yolu vardır . Bu kılavuzda bahsettiğimiz birkaç yönteme göz atın.

Android Telefonunuzda(Your Android Phone) Yazı Tipi Türü(Font Type) Nasıl Değiştirilir
Android cihazınızda yazı tipi türünü değiştirmenin iki yolu vardır:
Üçüncü Kişi Uygulamaları Kullanma:(Using Third-party Apps:) Cihazınızdaki yazı tiplerini değiştirmek için Google Play Store'dan üçüncü taraf uygulamaları yükleyin. Cihazınızda yazı tiplerini değiştirmek için oluşturulmuş birkaç uygulama vardır.
Yerleşik Ayarları kullanma:(Using the in-built Settings:) Çoğu Android telefonun, cihazınızdaki yazı tiplerini değiştirmek için yerleşik ayarları vardır, ancak yerleşik ayara sahip değilseniz, cihazınızdaki yazı tiplerini değiştirmeden önce telefonunuzu rootlamanız gerekir.
Yöntem 1: Yazı Tiplerini Yerleşik Yazı Tipi Ayarlarından Değiştirin(Method 1: Change Fonts From In-Built Font Settings)
Android cihazların çoğu, cihazınız için önceden yüklenmiş yazı tipleriyle birlikte gelir. Ancak ayar, cihazınızın modeline ve işletim sistemi sürümünüze bağlı olarak değişecektir. Android cihazınızda yazı tiplerini değiştirmek için şu adımları takip edebilirsiniz:(You may follow these steps to change fonts on your Android device:)
1. Bildirim gölgesini(Notification shade) aşağı çekerken Dişli simgesine(Gear icon) dokunarak cihazınızın Ayarlarına(Settings) gidin .

2. Ekran(Display) bölümünü bulun ve açın . Telefonunuza bağlı olarak, telefonunuzun Ekran ve parlaklık seçeneği olabilir.(Display and brightness)

3. Şimdi, Sistem yazı tipi(System font) üzerine dokunun . Burada, Yazı Tiplerim üzerine dokunarak cihazınız için ayarlanmış varsayılan yazı tipini kontrol edin(My fonts) .
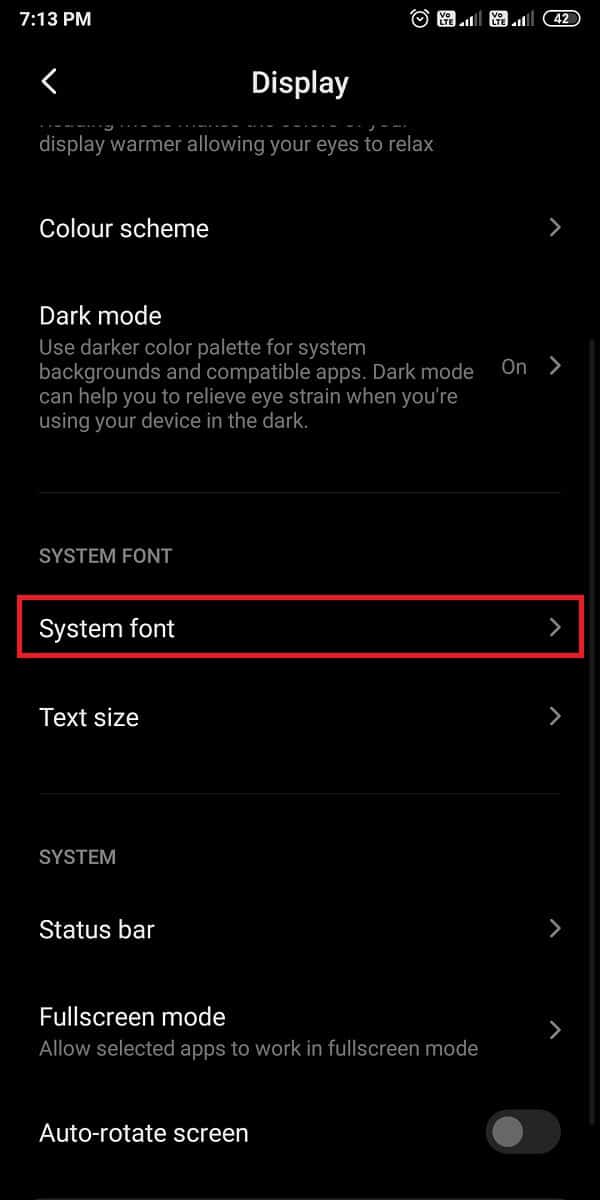
4. Yazı tipini değiştirmek istediğiniz için aşağı kaydırın ve çok çeşitli kullanılabilir yazı tipleri arasından seçim( scroll down and choose from a vast range of available fonts) yapın . Son olarak, herhangi bir yazı tipini seçin ve varsayılan yazı tipiniz olarak seçmeden önce önizlemeyi kontrol edin.(preview)
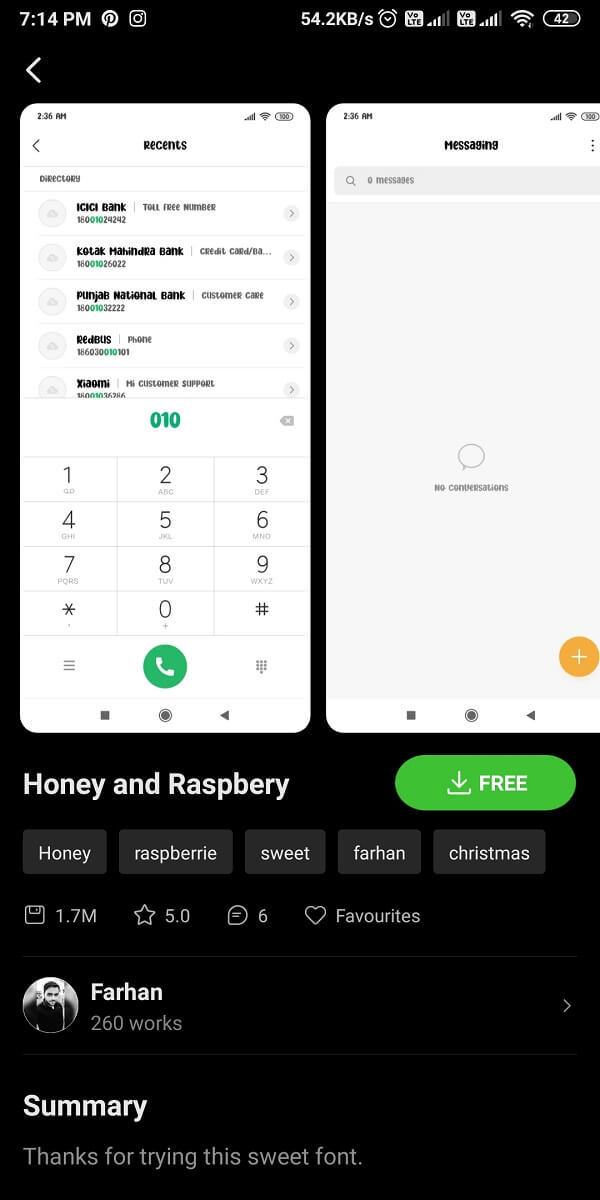
Yöntem 2: Yazı Tiplerini Değiştirmek İçin Telefonunuzu Köklendirin(Method 2: Root Your Phone To Change Fonts)
Bazı Android cihazlarda yerleşik yazı tipi değiştirme özellikleri bulunmayabilir; bu, kullanıcıların Android cihazını köklendirmeden yazı tipi stilini değiştiremeyeceği anlamına gelir. Telefonu rootladıktan sonra yazı tiplerini kolayca değiştirebileceksiniz.
1. İlk adım, cihazınızda (on your device)bilinmeyen uygulamalardan yüklemeye izin(allow installation from unknown apps) verdiğinizden emin olmaktır . Bunun için Ayarlar'a(Settings ) gidin ve Parolalar ve güvenlik'e gidin.(Passwords and security.)

2. Gizlilik(Privacy ) üzerine dokunun ve Google Chrome'dan Bilinmeyen yüklemeye( Unknown installation ) izin verin .

3. Şimdi, Google Chrome'u(Google Chrome) açın ve KingoRoot.apk aracını cihazınıza yükleyin.
4. Uygulamayı başlatın ve(Launch the app) cihazınızı köklendirmeye başlayın.
KingoRoot.apk , Android cihazınızı(root your Android device) kolayca rootlamak için kullanabileceğiniz harika bir uygulamadır . Ayrıca bu aracı PC'nize kurma ve bir USB kablosu kullanarak cihazınıza aktarma seçeneğiniz de vardır(You also have the option of installing this tool on your PC and transfer it to your device by using a USB cable) .
Yöntem 3: Yazı Tiplerini Değiştirmek için Üçüncü Taraf Uygulamaları Kullanın(Method 3: Use Third-party Apps to Change Fonts)
Cihazınızın yazı tiplerini değiştirmek için birkaç üçüncü taraf uygulaması vardır. Ayrıca, yerleşik bir yazı tipi değiştirme özelliğine sahip değilseniz, üçüncü taraf uygulamalar işinize yarar.
Ancak, tek dezavantajı, yazı tipinin sistem genelinde geçerli olmamasıdır(the only drawback is the font will not apply system-wide) ; bu, bildirim gölgesindeki, ayarlardaki veya diğer uygulamalardaki yazı tipinin, üçüncü taraf yazı tipi uygulamalarının yalnızca yazı tipi başlatıcısındaki yazı tiplerini değiştirmesiyle aynı kalacağı anlamına gelir. İşte deneyebileceğiniz bazı başlatıcılar:
1. Eylem Başlatıcı(1. Action Launcher)
Eylem başlatıcı, cihazınızı kişiselleştirmek için size bolca özellik sunan harika bir uygulamadır. Cihazınızdaki yazı tiplerini değiştirmek için bir eylem başlatıcı kullanmak için bu adımları izleyin.
1. Google Play Store'u(Google Play Store) açın ve Action Launcher'ı(Action Launcher) cihazınıza yükleyin.

2. Uygulamayı başlatın(Launch the app) ve gerekli izinleri verin(grant the necessary permissions) .
3. Şimdi, ana ekranınızdan Ayarlar'a dokunun.(Settings)
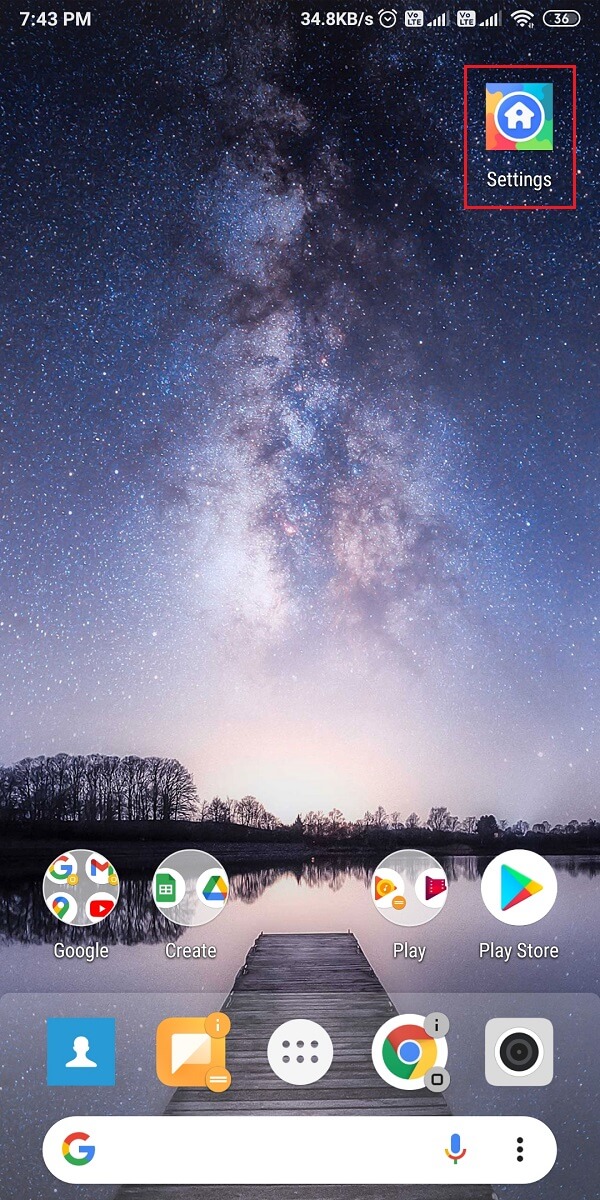
4. Görünüm(Appearance) bölümüne gidin, ardından aşağı kaydırın ve Yazı Tipi(Font) öğesine dokunun .
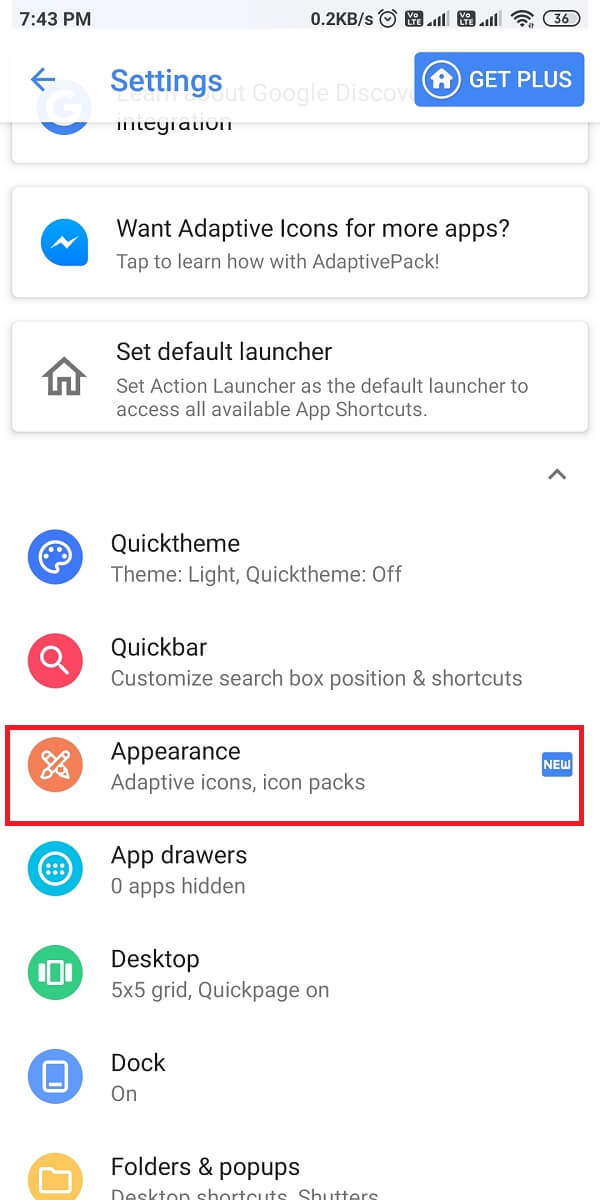
5. Son olarak, mevcut yazı tipi listesinden bir yazı tipi seçin. (Finally, select a font from the available list of fonts. )Ancak, daha fazla yazı tipi seçeneği istiyorsanız, ARTI ALIN(GET PLUS) düğmesine dokunarak Eylem Başlatıcı'nın ücretli sürümünü seçin.
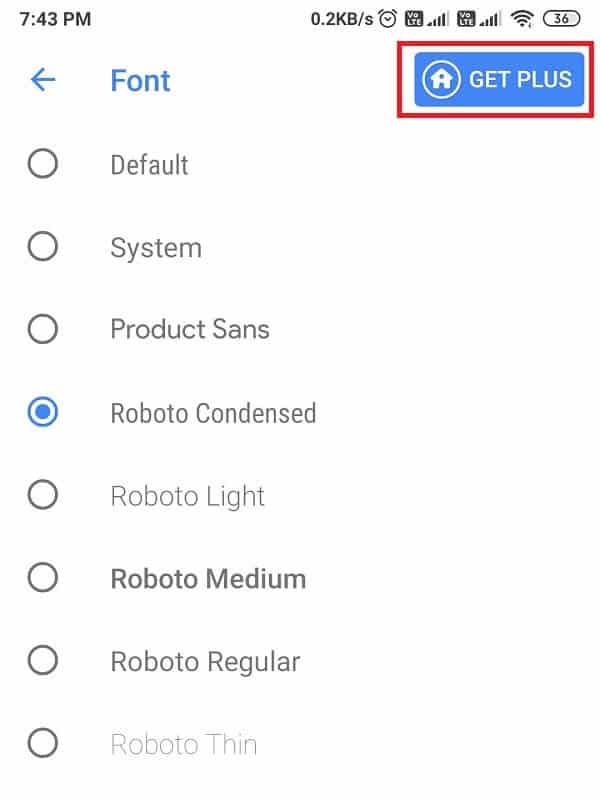
Ayrıca okuyun: (Also read:) Android Telefonunuzu Root Etmeniz İçin 15 Neden(15 Reasons To Root Your Android Phone)
2. Nova Başlatıcı(2. Nova Launcher)
Nova başlatıcısı, eylem başlatıcısına benzer ve telefonunuzu özelleştirmek için size harika özellikler sunar. Nova başlatıcısını kullanarak Android yazı tiplerinizi nasıl değiştireceğinizi(how to change your Android fonts using the Nova launcher.) merak ediyorsanız bu adımları izleyin .
1. Google Play Store'u(Google Play Store) açın ve Nova Launcher'ı(Nova Launcher) cihazınıza yükleyin.

2. Başarıyla yükledikten sonra uygulamayı açın(open the app) .
3. Temayı, düzeni ve diğer gerekli işlemleri seçin. ( Select the theme, layout, and other necessary actions. )
4. Şimdi boş ana ekranınızdan Nova Ayarları'nı açın.(Nova Settings)

5. Uygulama çekmecesine(App drawer ) dokunun ve ardından Simge düzeni(Icon layout ) bölümünü açın.
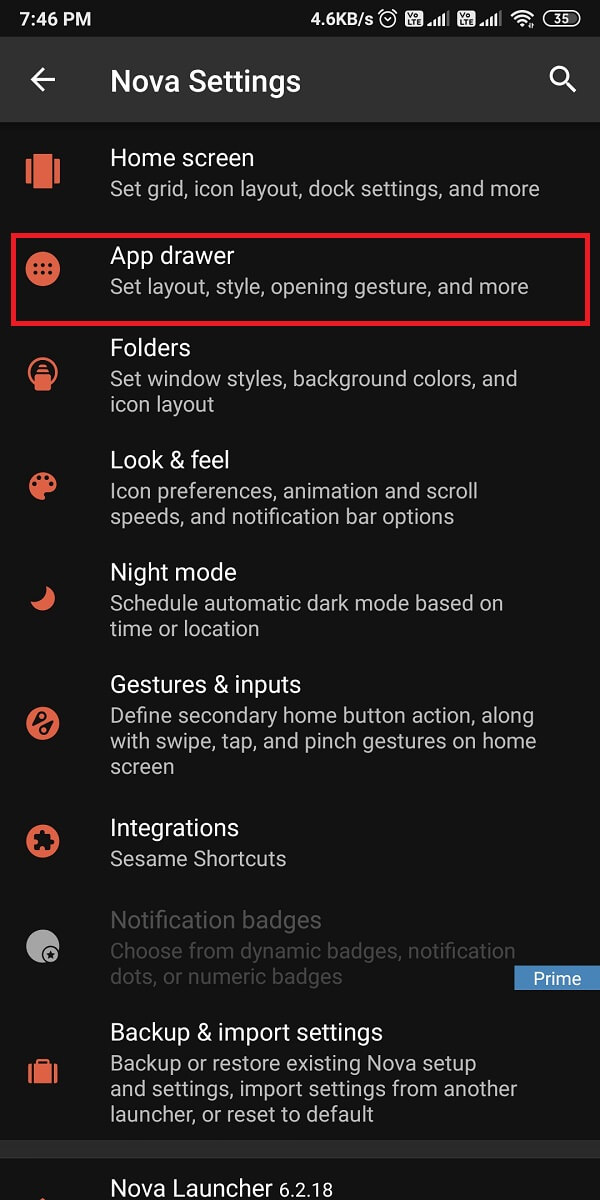
6. Son olarak, simge düzeni bölümünde Yazı Tipi Boyutunu ve Stilini değiştirin( change the Font Size and Style) . Yazı tipi boyutunu değiştirmek için kaydırıcıyı sürükleyin ve yazı tipi stilini değiştirmek için yazı tipinin altındaki aşağı açılır oka benzer şekilde dokunun.(pull-down arrow)

Ancak Nova başlatıcısı yalnızca dört yazı tipiyle gelir, ancak size yazı tipi boyutunu, rengini, gölge efektini ve çok daha fazlasını değiştirme özelliği sunar. (the Nova launcher only comes with four fonts, but it provides you the feature to change the font size, color, shadow effect, and much more. )
3. Başlatıcıya Git(3. Go Launcher)
Go launcher, Android(Android) cihazınızda yazı tipini değiştirmek için kullanabileceğiniz harika bir uygulamadır . Go başlatıcı uygulamasını kullanmak için şu adımları izleyin:
1. Google Play Store'a(Google Play Store) gidin ve Go başlatıcısını(Go launcher) cihazınıza yükleyin.

2. Uygulamayı yükledikten sonra gerekli izinleri verin(grant the necessary permissions) .
3. Yukarı kaydırın ve Git Ayarları'nı seçin, ardından Ayarlar'dan ( Go Settings )Yazı Tipi( Font) bölümüne gidin .

4. 5 farklı yazı tipi arasından seçim yapmak için ' Yazı tipi seç ' üzerine dokunun. (Select font)Ayrıca cihazınızdaki, indirdiğiniz veya diğer uygulamalardaki yazı tiplerini de tarayabilirsiniz. (You can also scan for fonts on your device, the ones you have downloaded or the ones from other apps. )

Sık Sorulan Sorular (SSS)(Frequently Asked Questions (FAQ))
S1: Android'imde farklı yazı tiplerini nasıl edinebilirim?(Q1: How do I get different fonts on my Android?)
Android cihazınızdaki yazı tiplerini değiştirmek için cihazınızla birlikte gelen yerleşik yazı tiplerini kullanın. Settings > Display > Fonts gidin . Ancak, yerleşik yazı tipi ayarlarınız yoksa cihazınızın yazı tiplerini değiştirmek için üçüncü taraf uygulamaları kullanın. (third-party apps)Bu uygulamalardan bazıları Nova başlatıcısı, Go başlatıcısı ve eylem başlatıcısıdır.(Some of these apps are Nova launcher, Go launcher, and action launcher.)
S2: İndirilen yazı tiplerini Android'e nasıl yüklerim?(Q2: How do I install downloaded fonts on Android?)
İndirilen yazı tiplerini Android'e yüklemek için, (Android)iFont adlı bir üçüncü taraf uygulamasını kullanın ve bu, yazı tiplerini bir tıklamayla cihazınıza yüklemenizi sağlar. iFont, yazı tiplerini uygulamanın kendisinden indirmenize bile izin veren oldukça harika bir uygulamadır.
Tavsiye edilen:(Recommended:)
- Google Asistan'da Karanlık Mod Nasıl Etkinleştirilir(How to Enable Dark Mode in Google Assistant)
- Google Chrome'da Bir Web Sitesini Engelleme ve Engellemeyi Kaldırma(How to Block and Unblock a Website on Google Chrome)
- Birinin Android'de Numaranızı Engelleyip Engellediğini Nasıl Anlarsınız?(How To Know If Someone Blocked Your Number On Android)
- Gmail Hesabının E-posta Almamasını Düzeltmenin 5 Yolu(5 Ways to Fix Gmail Account Not Receiving Emails)
Bu kılavuzun yardımcı olduğunu ve Android Telefonunuzdaki yazı tipini değiştirebildiğinizi(change the font type on your Android Phone) umuyoruz . Yazı tiplerinde basit bir değişiklik, cihazınızın görünümünü gerçekten değiştirebilir. Yine de, herhangi bir şüpheniz varsa, yorum bölümünde onlara sormaktan çekinmeyin.
Related posts
WhatsApp'ta Font Style'ü nasıl değiştirilir [Adım Adım]
Android için Setup Roadrunner Email (Steps - Configure)
Fix Unable için Download Apps On Your Android Phone
Güncelleme Google Play Store'a 3 Ways [Kuvvet Güncelleme]
Music Facebook Profile'ünüze nasıl eklenir
Chrome'teki Sound'yi nasıl devre dışı bırakılır (Android)
Block and Unblock Google Chrome'de Website Nasıl Yapılır
Nasıl Single click ile Blok Annoying YouTube Ads için
Android üzerine Files and Apps Hide nasıl
Nasıl Android Phone üzerinde Compass Kalibre için?
Nasıl Android Phone üzerine Clear Cache için (ve neden Important mi)
Let Me Post Error Instagram Will not Nasıl Fix
Deleted App Icons Android'de nasıl geri yüklenir?
Android Phone'dan bir Virus'yı nasıl kaldırılır (Guide)
Windows, MACOS, iOS & Android'de View Saved WiFi Passwords'de Nasıl Yapılır?
Android'de GPS Location'u Nasıl Yapılır?
Record WhatsApp Video and Voice calls Nasıl Yapılır?
Android Phone'ınızı temizlemenin 6 yolu
Nasıl Fix Android.Process.Media Has Stopped Error
Nasıl Hack Android Games Without Root için
