Düzeltme İşlemi Google Play Store'da tamamlanamıyor
Google Play Store , en önemli cazibe merkezi olan Android'in(Android) çekirdeğidir . Google Play Store sayesinde milyarlarca uygulama, film, kitap, oyun hizmetinizdedir . Bu uygulamaların ve indirilebilir içeriklerin büyük bir kısmı ücretsiz olsa da bazıları belirli bir ücret ödemenizi gerektiriyor. Ödeme işlemi oldukça basittir. Tek yapmanız gereken satın al düğmesine dokunmak ve işlemin geri kalanı hemen hemen otomatik. Daha önce kaydedilmiş ödeme yöntemleriniz varsa, işlem daha da hızlıdır.
Google Play Store , kredi/banka kartı bilgilerini, internet bankacılığı bilgilerini, (Google Play Store)UPI , dijital cüzdanları vb . kaydetmenize olanak tanır . Ancak, oldukça basit ve anlaşılır olmasına rağmen, işlemler her zaman başarıyla tamamlanmaz. Pek çok Android kullanıcısı, (Android)Play Store'dan(Play Store) bir uygulama veya film satın alırken sorun yaşadıklarından şikayet etti . Bu nedenle (Due)Google Play Store'da(Google Play Store) "işlem tamamlanamıyor" hatasını düzeltmenize yardımcı olacağız .
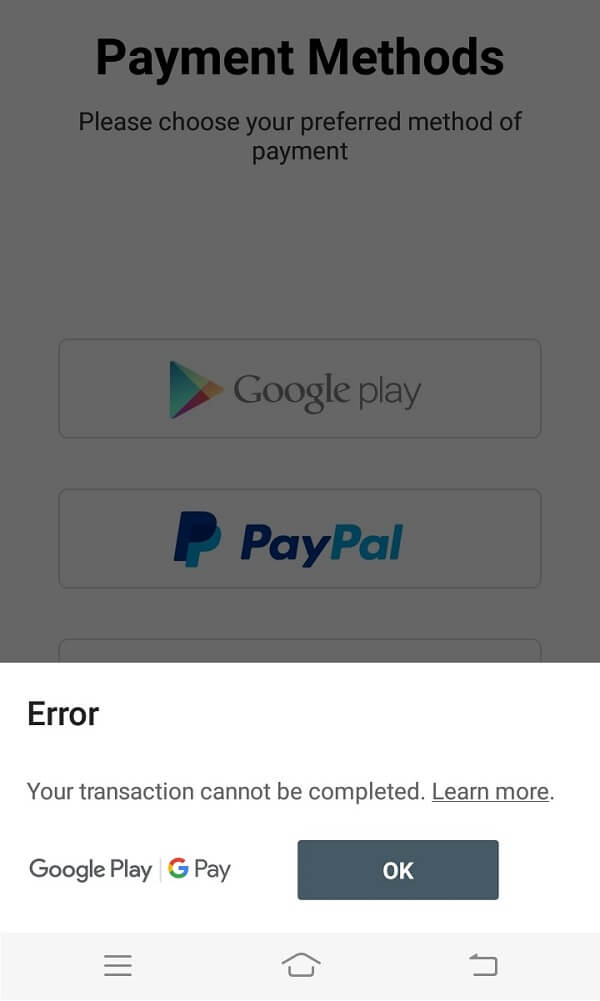
Düzeltme İşlemi Google Play Store'da tamamlanamıyor(Fix Transaction cannot be completed in Google Play Store)
1. Ödeme yönteminin düzgün çalıştığından emin olun(1. Make sure that the Payment method works properly)
İşlem yapmak için kullandığınız kredi/banka kartınızın bakiyesi yeterli olmayabilir. Söz konusu kartın kullanım süresinin dolmuş veya bankanız tarafından bloke edilmiş olması da mümkündür. Kontrol etmek için başka bir şey satın almak için aynı ödeme yöntemini kullanmayı deneyin. Ayrıca PIN veya şifrenizi doğru girdiğinizden emin olun. Çoğu zaman OTP(OTP) veya UPI pinine girerken hata yaparız . Mümkünse başka bir yetkilendirme yöntemini de deneyebilirsiniz, örneğin parmak izi yerine fiziksel bir parola kullanmak veya tam tersi.
Kontrol etmeniz gereken bir diğer şey ise, kullanmaya çalıştığınız ödeme yönteminin Google tarafından kabul edilebilir olup olmadığıdır . Google Play Store'da(Google Play Store.) banka havaleleri, Money Gram , Western Union , Sanal Kredi Kartları(Virtual Credit Cards) , Transit Kartlar veya herhangi bir emanet ödeme türü gibi (Transit Cards)belirli(Certain) ödeme yöntemlerine izin verilmez .
2. Google Play Store ve Google Play Hizmetleri için Önbelleği ve Verileri Temizleyin(2. Clear Cache and Data for Google Play Store and Google Play Services)
Android sistemi, Google Play Store'u(Play Store) bir uygulama olarak ele alır. Diğer tüm uygulamalar gibi(Just) , bu uygulamada da bazı önbellek ve veri dosyaları var. Bazen bu kalan önbellek dosyaları bozulur ve Play Store'un(Play Store) arızalanmasına neden olur. İşlem yaparken bir sorunla karşılaştığınızda, her zaman uygulamanın önbelleğini ve verilerini temizlemeyi deneyebilirsiniz. Bunun nedeni, önbellek dosyalarında depolanan verilerin eski olması veya eski bir kredi/banka kartının ayrıntılarını içermesi olasılığıdır. Önbelleği temizlemek, yeni bir başlangıç yapmanızı sağlar(Clearing the cache will allow you to get a fresh start) . Google Play Store için önbelleği ve veri dosyalarını temizlemek için bu adımları izleyin .
1. Telefonunuzun Ayarlarına(Settings) gidin ve ardından Uygulamalar(Apps) seçeneğine dokunun.

2. Şimdi, uygulamalar listesinden Google Play Store'u(Google Play Store) seçin ve ardından Depolama(Storage) seçeneğine tıklayın.

3. Artık verileri temizleme ve önbelleği temizleme(clear data and clear cache) seçeneklerini göreceksiniz . İlgili düğmelere dokunun, söz konusu dosyalar silinecektir.

Benzer şekilde, sorun, Google Play (Google Play) Hizmetleri'nin(Services) bozuk önbellek dosyaları nedeniyle de ortaya çıkabilir . Tıpkı (Just)Google Play Store gibi , Play Hizmetlerini(Services) bir uygulama olarak listelenmiş ve yüklü uygulamalar listesinde bulabilirsiniz. Yukarıda açıklanan adımları yalnızca bu sefer tekrarlayın, uygulamalar listesinden Google Play Hizmetlerini seçin. (Services)Önbelleğini ve veri dosyalarını temizleyin. (Clear its cache and data files.)Her iki uygulama için de önbellek dosyalarını temizledikten sonra Play Store'dan(Play Store) bir şeyler satın almayı deneyin ve işlemin başarıyla tamamlanıp tamamlanmadığına bakın.
3. Mevcut Ödeme Yöntemlerini Silin ve Yeniden Başlayın(3. Delete Existing Payment methods and Start Afresh)
Yukarıdaki yöntemleri denedikten sonra bile sorun devam ediyorsa, başka bir şey denemeniz gerekir. Kaydedilmiş ödeme yöntemlerinizi silmeniz ve ardından yeniden başlamanız gerekir. Farklı bir kart veya dijital cüzdan seçebilir veya aynı kartın kimlik bilgilerini yeniden girmeyi( re-enter the credentials of the same card) deneyebilirsiniz . Ancak bu sefer kart/hesap detaylarını girerken hata yapmamaya dikkat edin. Mevcut ödeme yöntemlerini kaldırmak için aşağıdaki adımları izleyin.
1. Android cihazınızda Play Store'u açın. (Play Store)Şimdi ekranın sol üst tarafındaki hamburger simgesine dokunun(tap on the hamburger icon on the top left-hand side) .

2. Aşağı kaydırın ve Ödeme yöntemleri(Payment methods) seçeneğine tıklayın.
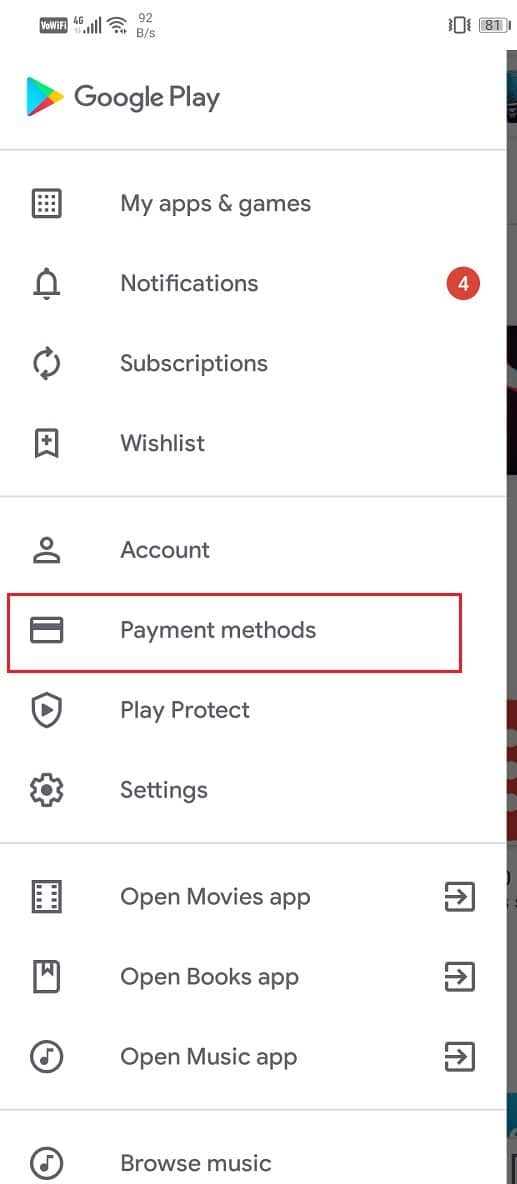
3. Burada, Diğer ödeme ayarları(More payment settings) seçeneğine dokunun.

4. Şimdi card/account adı altındaki Kaldır düğmesine tıklayın(Remove button) .
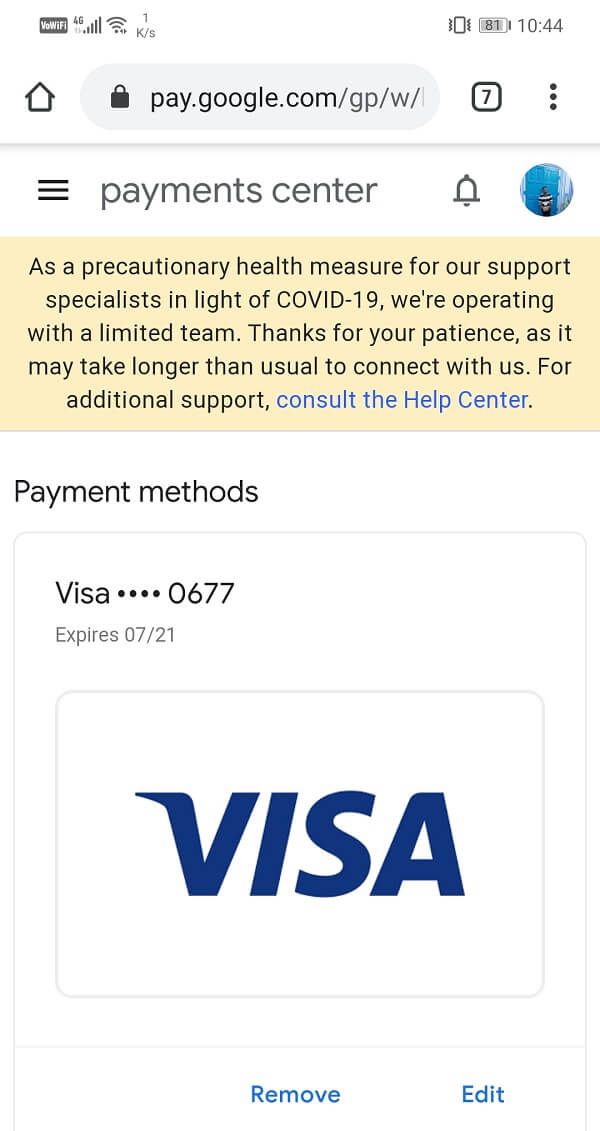
5. Bundan sonra cihazınızı yeniden başlatın(restart your device) .
6. Cihaz yeniden başlatıldığında Play Store'u tekrar(Play Store again) açın ve ödeme yöntemleri seçeneğine gidin.
7. Şimdi, eklemek istediğiniz yeni ödeme yöntemine dokunun. Yeni bir kart, Netbanking , UPI kimliği vb. olabilir. Alternatif bir kartınız yoksa, aynı kartın ayrıntılarını tekrar doğru bir şekilde girmeyi deneyin.
8. Veriler kaydedildikten sonra, bir işlem yapmaya devam edin ve Google Play Store'da İşlem tamamlanamıyor hatasını düzeltip düzeltemeyeceğinizi görün.(fix Transaction cannot be completed in Google Play Store error.)
Ayrıca Okuyun: (Also Read:) Google Play Store'u Düzeltmenin 10 Yolu Çalışmayı Durdurdu(10 Ways to Fix Google Play Store Has Stopped Working)
4. Mevcut Google Hesabını Kaldırın ve ardından tekrar Oturum açın(4. Remove Existing Google Account and then Sign in again)
Bazen sorun, çıkış yapıp ardından hesabınıza giriş yaparak çözülebilir. Bu basit bir işlemdir ve tek yapmanız gereken Google hesabınızı kaldırmak için aşağıda verilen adımları takip etmektir.
1. Telefonunuzda Ayarlar'ı açın. (Settings)Şimdi, Kullanıcılar ve Hesaplar(Users and Accounts) seçeneğine dokunun.

2. Verilen listeden Google simgesine dokunun.

3. Şimdi, ekranın altındaki Kaldır düğmesine tıklayın .(Remove button)

4. Bundan sonra telefonunuzu yeniden başlatın.
5. Kullanıcılar ve Hesaplar ayarlarına(Users and Accounts settings) gitmek için yukarıda verilen adımları tekrarlayın(Repeat the steps) ve ardından Hesap ekle(Add account) seçeneğine dokunun.
6. Şimdi Google'ı(Google) seçin ve ardından hesabınızın oturum açma bilgilerini girin.
7. Kurulum tamamlandıktan sonra Play Store'u(Play Store) tekrar kullanmayı deneyin ve sorunun devam edip etmediğini kontrol edin.
5. Hatayla Karşılaşılan Uygulamayı Yeniden Yükleyin(5. Reinstall the App that’s experiencing the Error)
Hata belirli bir uygulamada yaşanıyorsa, yaklaşım biraz farklı olacaktır. Birçok uygulama, kullanıcıların uygulama içi satın alma işlemleri yapmasına izin verir; bunlara mikro işlemler(micro-transactions) denir . Bazı oyunlarda ek avantajlar ve avantajlar veya diğer bazı süs eşyaları içeren reklamsız premium sürüm için olabilir. Bu satın alma işlemlerini yapabilmek için ödeme ağ geçidi olarak Google Play Store'u kullanmanız gerekir. (Google Play Store)Başarısız işlem girişimleri belirli bir uygulamayla sınırlıysa , sorunu çözmek için uygulamayı kaldırmanız ve ardından yeniden yüklemeniz gerekir. (uninstall the app and then reinstall to resolve the issue.)Uygulamayı kaldırıp yeniden yüklemek için aşağıda verilen adımları izleyin.
1. Telefonunuzda Ayarlar'ı açın. (Settings)Şimdi Uygulamalar( Apps) bölümüne gidin.

2. Hata gösteren uygulamayı arayın ve üzerine dokunun.
3. Şimdi Kaldır düğmesine tıklayın(Uninstall button) .

4. Uygulama kaldırıldıktan sonra, Play Store'dan uygulamayı tekrar indirip yükleyin(download and install the app again from Play Store) .
5. Şimdi uygulamayı yeniden başlatın(restart the app) ve satın alma işlemini bir kez daha yapmayı deneyin. Sorun artık var olmamalı.
Tavsiye edilen: (Recommended: )
- Google Play Müzik ile İlgili Sorunları Düzeltin(Fix Problems with Google Play Music)
- Android'de Düşük Bluetooth Sesini Düzeltin(Fix Low Bluetooth Volume on Android)
- Ekran kapalıyken OK Google nasıl kullanılır?(How to use OK Google when the screen is off)
Tüm bu yöntemleri denedikten sonra bile Google Play Store yine aynı hatayı veriyorsa (Google Play Store)Google destek merkezinden başka alternatifiniz yok ve çözüm beklemekten başka çareniz kalmıyor. Google Play Store'da İşlem tamamlanamıyor sorununu çözebileceğinizi ( fix Transaction cannot be completed in Google Play Store issue. ) umuyoruz .
Related posts
Fix Download Pending Error içinde Google Play Store
Android'da Google Play Store'u Google Play Store'da nasıl yüklenir?
El ile indirmek ve Google Play Store yüklemek
Google Play Store alımlarında bir Refund nasıl alınır
Fix Google Play Store'da uygulama Hata Kodu 910 yüklenemiyor
Fix Google Assistant rastgele patlamaya devam ediyor
Google Play Store Çalışmıyor mu? Bunu Düzeltmenin 10 Yolu!
Block and Unblock Google Chrome'de Website Nasıl Yapılır
DÜZELTME: Google Play Store, Android'de Çökmeye Devam Ediyor
DÜZELTİLDİ: Android'de Google Play Hizmetleri Pilinin Boşaltılması
Android'de Google Play Store'u açmanın 5 yolu
Google Play Müzik'in Çökmeye Devam Etmesini Düzeltin
Nasıl Fix Google Play Store Errors (2021)
Halklarınızı Nasıl Eklenir Card Google Search'de
Lock Screen'te Google Assistant'yı nasıl devre dışı bırakılır?
Chrome'ün şifreleri kaydetmekten nasıl durdurulacağı
Fix "Tamam Google", Çalışmayan 6 Ways
Dosya yüklemenin 5 yolu Google Drive'ye
Wi-Fi için Google Play Bekletme Fix Google Play Store Stuck
Google Play Store Downloading değil veya Apps güncellenmesi? 11 Ways düzeltmek için
