Uzantılar düğmesi veya Bulmaca simgesi Chrome araç çubuğundan nasıl kaldırılır
Uzantılar(Extensions ) düğmesini Google Chrome araç çubuğundan kaldırmak istiyorsanız , bu makale süreç boyunca size rehberlik edecektir. Google Chrome , genişletmeniz gereken tüm uzantıları tek bir yerde gösterse de, bu düğmeyi bu tarayıcının en son sürümünde kaldırabilirsiniz.
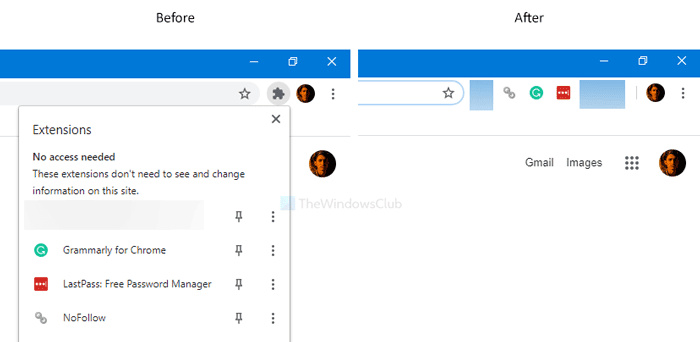
Bazı standart tarayıcılar gibi, Google Chrome'da(Google Chrome) performansı ve kullanıcı deneyimini zenginleştirmek için sayısız uzantı yükleyebilirsiniz . Google Chrome , kullanıcıların (Google Chrome)Gizli modda uzantıları etkinleştirmesine(enable extensions in the Incognito mode) olanak tanıyan tarayıcılardan biridir . Önceden, ilgili araç çubuğunda tüm etkin uzantıları gösteriyordu. Ancak, varsayılan olarak Uzantılar(Extensions) adlı bir düğme ile değiştirildiği için bu araç çubuğunu artık bulamıyorsunuz . Tarayıcıda bir uzantı kullanmak için bu Uzantılar (Extensions ) simgesine tıklamanız ve istediğiniz uzantıyı seçmeniz gerekir.
Önce arayüzü genişletmenizi gerektirmeyen eski uzantılar araç çubuğunu geri almak istiyorsanız, yapmanız gerekenler burada.
Bulmaca(Puzzle) simgesini veya Uzantılar düğmesini Chrome'dan(Chrome) kaldırın
Uzantılar(Extensions) düğmesini Chrome araç çubuğundan kaldırmak için şu adımları izleyin :
- Program Dosyalarında (Program Files)Google > Chrome > Application klasörüne gidin .
- (Right-click)chrome.exe > Send > Masaüstü'ne (Desktop)sağ tıklayın .
- (Right-click)Chrome tarayıcısının masaüstü kısayoluna sağ tıklayın .
- Özellikler(Properties) seçeneğini seçin .
--disable-features=ExtensionsToolbarMenuHedef kutusunun sonuna girin .- Uygula(Apply) ve Tamam'a(OK) tıklayın .
- (Double-click)Google Chrome kısayoluna çift tıklayın .
Bu adımlar hakkında daha fazla bilgi edinmek için okumaya devam edin.
İlk önce, Google Chrome'un(Google Chrome) bir masaüstü kısayolu oluşturmanız gerekir . Bunun için Dosya Gezgini'ni(File Explorer) açın ve bu yola gidin.
C:\Program Files (x86)\Google\Chrome\Application
C , Google Chrome'un(Google Chrome) kurulu olduğu sürücüdür . Windows 10'un(Windows 10) 32 bit sürümünü kullanıyorsanız, Program Files (x86) yerine Program Files'ı(Program Files) açın .
Burada chrome.exe dosyasını(chrome.exe) bulacaksınız . Üzerine sağ tıklayın, Gönder'i (Send to ) seçin ve Masaüstü'nü(Desktop) seçin . Bir masaüstü kısayolu oluşturacaktır.
Şimdi, masaüstü kısayoluna sağ tıklayın ve Özellikler(Properties) seçeneğini seçin. Ardından, Hedef (Target ) kutusunun sonuna aşağıdaki satırı girin .
--disable-features=ExtensionsToolbarMenu
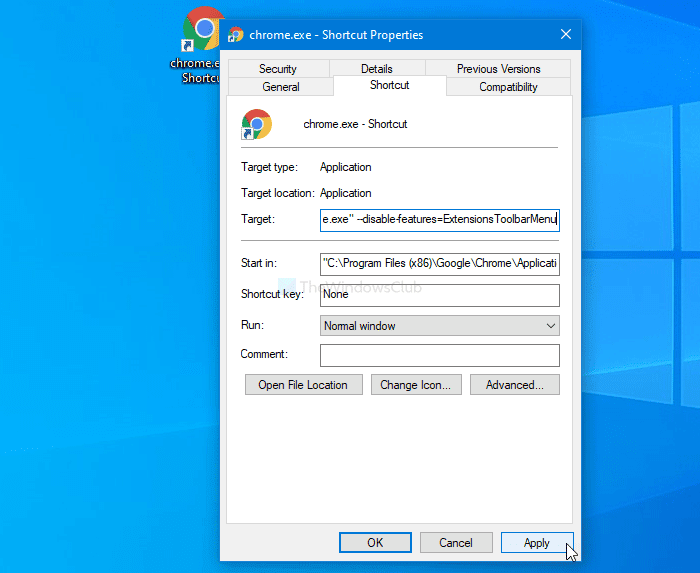
Daha önce, şuydu:
"C:\Program Files (x86)\Google\Chrome\Application\chrome.exe"
Şimdi bu olmalı:
"C:\Program Files (x86)\Google\Chrome\Application\chrome.exe" --disable-features=ExtensionsToolbarMenu
32-bit Windows 10(Windows 10) kullanıyorsanız farkı bulmayı unutmayın .
Bittiğinde , sırasıyla Uygula (Apply ) ve Tamam düğmelerine tıklayın. (OK )Bunu takiben, Google Chrome'u (Google Chrome)Uzantılar(Extensions) simgesi veya düğmesi olmadan açmak için masaüstü kısayolunu çift tıklayın.
Yeni arayüze geri dönmek isterseniz, Özellikler sayfasını açın ve (Properties)Hedef(Target) kutusundan ek metni kaldırın.
Okuyun(Read) : Chrome PWA Başlık çubuğundan Uzantı Düğmesi için Bulmaca Simgesi nasıl kaldırılır.(How to remove Puzzle Icon for Extension Button from Chrome PWA Title bar.)
Bu kadar! Umarım yardımcı olur.
Related posts
Extension Button için Remove Puzzle Icon Chrome PWA Title bar'den
New Security, Privacy, Extensions, Safety AYARLARI Chrome browser
Chrome Yönet veya devre dışı bırakın Browser Add-ons & Extensions, Firefox
Google Chrome browser için Best Web Clipper Extensions
Best Chrome Extensions Masaüstü işler için sağlıklı kalmak için
Google FLoC (Privacy Sandbox) Chrome'te nasıl vazgeçilir?
Bir Chrome Extension için özel Keyboard Shortcut nasıl ayarlanır
Güvenli Web Tarama için En İyi 3 VPN Chrome Uzantısı
Google Chrome Browser için En İyi 10 Temalar
Verimlilik için En İyi Chrome Uzantıları
Cache, Cookies, Browsing History Chrome and Firefox Nasıl Temizle
Remote Access HOST'lar için PIN-ASBİT kimlik doğrulamasını etkinleştirin Chrome'da
Google Chrome 10 Best Security Extensions
Düzeltme: reCAPTCHA Chrome, Firefox veya herhangi bir tarayıcıda çalışmıyor
Chrome için En İyi 10 Gizlilik Uzantısı (2022)
Almak veya bir HTML file için Google Chrome imlerini dışa nasıl
Highlight Chrome Browser'de Active Tab Nasıl Yapılır
Error Code 105 ERR_NAME_NOT_RESOLVED Google Chrome'de
Chrome or Firefox indirmek veya bilgisayarınızdaki dosyaları kurtarmak olamaz
Browser Close'de Google Chrome'de Destroy Profile'te Nasıl Yapılır
