Microsoft Office programlarında belge teması renkleri nasıl değiştirilir?
Renkler eşyaların güzel görünmesini sağlar. Sıkıcı beyaz ve mavi belgelerinize de renk ekleyebileceğinizi biliyor musunuz? Renkleri, temayı ve yazı tiplerini ekleyerek belgenizi özelleştirebilir, modern ve daha kişisel görünmesini sağlayabilirsiniz. Windows, Microsoft Word(Microsoft Word) , Excel ve PowerPoint için önceden tanımlanmış bazı temalarla birlikte gelir, ancak her zaman kendi özelleştirilmiş temalarınızı oluşturabilir ve PC'nize kaydedebilirsiniz.
(Change)Word veya Excel'de(Excel) belge teması renklerini değiştirme
Word belgesi, Excel sayfası ve PowerPoint sununuz gibi tüm belgeleriniz için tek tip bir tema seçebilir veya oluşturabilirsiniz . Bu yazıda, nasıl yapılacağını öğreneceğiz-
- Belgenizin görünümünü değiştirin
- Bir belge temasını özelleştirme
- Belge yazı tiplerini özelleştirin
- Bir belge temasını kaydedin
1] Belgenizin görünümünü değiştirin
Bir tema uygula(Apply a theme)
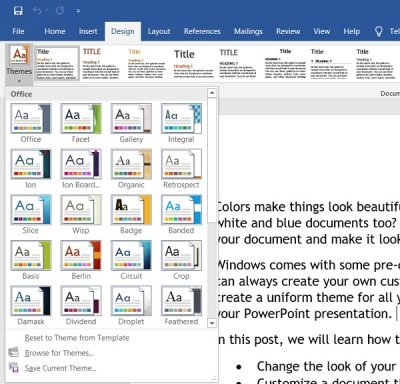
MS Word'ün(MS Word) varsayılan tema seti vardır, ancak bunu istediğiniz zaman değiştirebilirsiniz. Tercih ettiğiniz temayı seçebileceğiniz ve değişiklikleri uygulayabileceğiniz bir dizi önceden tanımlanmış tema vardır.
- Excel'de(Excel) temayı değiştirmek istiyorsanız , Sayfa (Page) Düzeni(Layout) sekmesi > Temalar (Themes) Temaları'na(Themes) gidin . MS Word'de(MS Word) temayı değiştirmek istiyorsanız , Tasarım(Design) sekmesine tıklayın . Temalar(Themes) .

- Tercih ettiğiniz temayı seçin ve uygulayın. Her temanın kendine özgü renkleri, yazı tipleri ve efektleri vardır. Temaların üzerine gelin ve belgenizde önizlemeyi görebilirsiniz. En çok beğendiğinizi seçin.
- Herhangi bir zamanda, seçilen temayı ve renklerini veya yazı tiplerini beğenmezseniz, " Şablondan temaya sıfırla"yı tıklayarak varsayılan temaya geri dönebilirsiniz.
(Reset to theme from template”.)
Şablonlar menü şeridinde gösterilir.
Önceden tanımlanmış temalardan herhangi birini beğenmediyseniz, verilen temaları özelleştirebilir ve PC'nizde kendi temanız olarak kaydedebilirsiniz.
2] Temayı özelleştirin
Önceden tanımlanmış herhangi bir temayı seçin ve ana (Select)Araç Çubuğundan(Toolbar) renkleri, yazı tiplerini ve efektleri değiştirin .
İstediğiniz renkleri, yazı tiplerini ve efektleri seçin ve temayı kendi temanız olarak kaydedin. Rahatınıza göre herhangi bir isim verebilirsiniz.



Ayrıca, Şeritten (Ribbon)Sayfa Rengini(Page Color) , Sayfa Kenarlığını(Page Border) ve Filigranı(Watermark) da değiştirebilirsiniz .
Farklı renk seçenekleriyle istediğiniz kadar tema oluşturun(Create) ve ardından bunları belgelerinizde deneyebilirsiniz.
Tüm özel belge temalarınız Belge Temaları(Document Themes) klasörüne kaydedilir ve otomatik olarak özel temalar listesine eklenir. Bu temaları istediğiniz zaman kullanabilirsiniz.
Related posts
Measurement Converter Nasıl Kullanılır Microsoft Office
Microsoft Office Ribbon'de Draw Tool Tab Kayıp? Böylece ekleyin!
Microsoft Office apps'te kaydırma Hand kaydırma ve kullanım nasıl yapılır
Microsoft Word çalışmayı durdurdu [çözüldü]
Word JPEG'e nasıl dönüştürülür (3 Ways)
5 Ways Word'de bir Square Root Symbol eklemek için
Word belgelerinde iki, üç veya daha fazla sütuna nasıl yazarım?
Microsoft Word belgelerinde bölüm sonları nasıl görüntülenir, eklenir veya kaldırılır
Word belgesinde bir sayfanın (veya daha fazlasının) yönü nasıl değiştirilir?
Android için Microsoft Word'de Metin Nasıl Bulunur ve Değiştirilir
Nasıl Create and Use AutoText içinde Microsoft Word
Word'de Bir Satır Nasıl Eklenir
Picture or Image Word'da nasıl döndürülebilir
Android için Microsoft Word'de Paragraflar Nasıl Biçimlendirilir
Ücretsiz Microsoft Word Nasıl Alınır
Microsoft Word'de metni hizalamanın 4 yolu
Android için Microsoft Word'de resim ve şekil ekleme ve düzenleme
5 Ways Hyperlinks'i Microsoft Word Documents'ten kaldırmak için
Android için Microsoft Office Word'de Metin Nasıl Biçimlendirilir
Microsoft Word'de Yazım Denetiminin Çalışmamasını Düzeltin
