Windows önyükleme yapamıyor; Otomatik Başlangıç Onarımı, Bilgisayarı Sıfırla başarısız oluyor, Döngüye giriyor
Windows 11/10 /10'unuz önyükleme yapamazsa , Windows'u(Windows) onarmayı denemek için Otomatik Başlangıç(Automatic Startup Repair) Onarma'yı başlatır . Otomatik Onarım da başarısız olursa, (Automatic Repair)PC'nizi yenileyin veya PC'nizi sıfırlayın seçeneğini kullanmak isteyeceksiniz . Bunu yapmak için Gelişmiş(Advanced) seçenekler > Troubleshoot > Reset veya Yenile'yi(Refresh) seçeceksiniz .
Windows 11/10 önyükleme yapamıyor
Artık PC'nizi yenileyin(Refresh your PC) veya PC'nizi sıfırlayın seçenekleri başarısız olsa bile, (Reset your PC)WinRE ekranına geri döneceksiniz. Böyle bir durum, Windows Kayıt Defteri(Windows Registry) kovanının ciddi şekilde hasar görmesi veya bozulması durumunda ortaya çıkabilir.
Otomatik Başlangıç Onarımı(Startup Repair) bir döngüde kaldı
Böyle bir durumda, KB2823223 aşağıdakileri denemenizi önerir:

WinRE ekranından, Sorun Gider Troubleshoot > Advanced seçenekler'i seçin.

Gelişmiş(Advanced) seçenekler > Komut İstemi(Command Prompt) altında .

CD komutunu kullanın ve dizini aşağıdaki gibi \Windows\System32\config klasörüne değiştirin. Aşağıdakini yazın ve Enter'a basın:
cd %windir%\system32\config
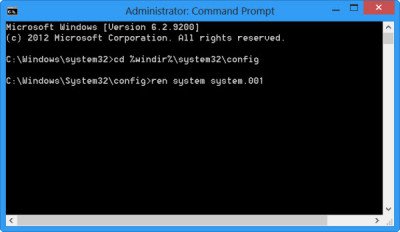
Şimdi Sistem(System) ve Yazılım(Software) kayıt kovanlarını System.001 ve Software.001 olarak yeniden adlandırmalısınız . Bunun için aşağıdaki komutu arka arkaya yazın ve Enter'a basın:
ren system system.001 ren software software.001
PC'nizi Yenileyin'i kullanmak istiyorsanız , YALNIZCA (ONLY)Sistem(System) kovanını yeniden adlandırın . Ancak böyle bir durumda Yazılım(Software) kovanınız da bozuksa PC'nizi yenileyin(Refresh) seçeneğini kullanamayabilirsiniz . Böyle bir durumda Yazılım(Software) kovanını da yeniden adlandırmanız gerekebilir. Yazılım(Software) kovanını yeniden adlandırdığınızda, PC'nizi yenileyin(Refresh) seçeneğini kullanamazsınız , yalnızca PC'nizi sıfırlayın(Reset) seçeneğini kullanabilirsiniz.
Son olarak, Komut İstemini(Command Prompt) kapatmak için Exit yazın .
(Reboot)PC'yi Otomatik Onarım(Automatic Repair) ekranına yeniden başlatın .
Select > Advanced seçenekler > Sorun Gider > " Bilgisayarınızı sıfırlayın(Reset) " veya " Bilgisayarınızı sıfırlayın(Reset) "ı istediğiniz gibi seçin.
İşe yaramalı.(It should work.)
Bu prosedür, Bu Bilgisayarı Sıfırla(Reset This PC) seçeneğini kullandığınızda Bilgisayarınız sıfırlanırken bir sorun oluştu hata mesajı alırsanız da size yardımcı olacaktır .
İşlem dosyaya erişemiyor çünkü dosya başka bir işlem tarafından kullanılıyor
Yazılım kovanlarını yeniden adlandırma komutları başarısız olursa ve başka bir işlem hatası tarafından kullanıldığı için işlem dosyaya erişemiyorsa,(The process cannot access the file because it is being used by another process) yükleme medyanızdan önyüklemenizi ve komutları çalıştırmanızı öneririm. Bilgisayarınızı onarın(Repair your computer)(Repair your computer) ekranına ulaştığınızda, Troubleshoot > Advanced seçenekler > Komut İstemi'ni(Command Prompt) seçin ve ardından komutları çalıştırın.
İlgili(Related) : Bu PC'yi Sıfırla çalışmıyor; PC Sıfırlanamıyor
Otomatik Başlangıç Onarma(Startup Repair) bilgisayarınızı onaramadı
Otomatik onarım başarısız olursa ve (Automatic repair fails)Otomatik Onarım bilgisayarınızı onaramadı(Automatic Repair couldn’t repair your PC)(Automatic Repair couldn’t repair your PC) hata mesajı alırsanız, şu adresteki günlük dosyasını kontrol etmeniz gerekebilir:
C:\Windows\System32\Logfiles\Srt\SrtTrail.txt
SrtTrail.txt dosyası nedir?
SrtTrail.txt , Otomatik Başlangıç Onarımının(Automatic Startup Repair) başarısız olmasına veya Mavi Ekran Durma Hatasına(Blue SCreen Stop Error) neden olabilecek nedenleri günlüğe kaydeden bir günlük dosyasıdır . C:WindowsSystem32LogfilesSrt SrtTrail.txt konumunda bulunur(SrtTrail.txt) .
Bu gönderi, Windows'unuz sonsuz bir yeniden başlatma döngüsüne takılırsa(Windows is stuck in an endless reboot loop) size yardımcı olacaktır .
İPUCU(TIP) : Gelişmiş Başlangıç seçenekleri ve (Advanced Startup options)Windows'un doğrudan Gelişmiş Başlangıç Ayarları ekranına nasıl önyükleneceği hakkında bilgi edinin.
Related posts
Automatic Startup Repair Windows 10'te Nasıl Yapılır?
operating system version Startup Repair ile uyumlu değil
çalışmıyor Fix Windows 10 Automatic Startup Repair
Fast Startup ve nasıl etkinleştirmek veya Windows 10 bunu devre dışı bırakmak için ne
Disk hatalarını tamir, bu tamamlamak için bir saat sürebilir
Başlangıç Onarımını Kullanarak Windows 7 Nasıl Onarılır
Windows'un 10 Fix Non-system disk or disk error Black screen
Windows 10 önyüklendiğinde Quality or Feature Update'i kaldırın
Windows 10 System geri yüklemeden sonra önyükleme yapmaz
Windows 10 bilgisayar power outage'den sonra önyükleme yapmaz
Advanced Visual BCD Editor & Boot Repair Tool Windows 10 için
Otomatik Startup Repair Windows 10 içinde PC'nizi tamir edemedi
Change Boot Menu Text, Windows'un aynı sürümünü açtığında
Windows bilgisayarlarda Fix Motherboard error code 99
Fix NTLDR Kayıp, Press Ctrl-Alt-Del Windows 10'da hatayı yeniden başlatacak
Bilgisayarınızın Master Boot Record'ini MBR Filter ile koruyun
Please USB drive'u Bekar FAT partition olarak biçimlendirin: Boot Camp Assistant
Windows 10'da Ana Önyükleme Kaydı'nı (MBR) Onarın veya Onarın
Boot Time içinde Windows ile Windows Boot Timer ölçün
Nasıl Windows 11/10 içinde IPv4 üzerinde Start PXE düzeltmek için
