Discord Metin Biçimlendirme için Kapsamlı Bir Kılavuz
Discord , oyun topluluğunu sonsuza dek dönüştüren en iyi VoIP ( İnternet Üzerinden Ses (Voice)Protokolü ) uygulamalarından biridir. (Internet Protocol)Arkadaşlarınızla ve sizin gibi düşünen insanlarla bağlantı kurmanıza izin veren harika bir platformdur. Sohbet edebilir, arayabilir, görüntü, dosya paylaşabilir, gruplar halinde takılabilir, tartışmalar ve sunumlar yapabilir ve çok daha fazlasını yapabilirsiniz. Özelliklerle dolu, süper havalı bir arayüze sahip ve çoğunlukla kullanımı tamamen ücretsiz.
Şimdi Discord'daki(Discord) ilk birkaç gün biraz bunaltıcı görünüyor. O kadar çok şey oluyor ki, anlamak zor. Dikkatinizi çekmiş olması gereken şeylerden biri de gösterişli sohbet odası. İnsanları kalın, italik, üstü çizili, altı çizili ve hatta renkli yazmak gibi her türlü harika numaraya sahip görmek, aynı şeyi nasıl yapacağınızı merak etmenizi sağlar. Bu(Well) durumda, bugün şanslı gününüz. Discord metin biçimlendirme için ayrıntılı ve kapsamlı bir kılavuza ulaştınız. Temel bilgilerden havalı ve korkak şeylere kadar hepsini ele alacağız. O halde lafı daha fazla uzatmadan başlayalım.

Discord Metin Biçimlendirme için Kapsamlı Bir Kılavuz(A Comprehensive Guide to Discord Text Formatting)
Discord Metin Biçimlendirmeyi mümkün kılan nedir?(What makes Discord Text Formatting Possible?)
Harika numaralara başlamadan önce, büyüleyici bir sohbet odasına sahip olmayı mümkün kılan teknolojiyi anlamak ve takdir etmek için biraz zaman ayıralım. Discord , metnini biçimlendirmek için "Markdown" adlı akıllı ve verimli bir motor kullanır.
Markdown başlangıçta temel metin editörleri ve çevrimiçi forumlar ve platformlar için oluşturulmuş olsa da , kısa sürede Discord da dahil olmak üzere bir dizi uygulamada yolunu buldu . Sözcük, deyim veya cümleden önce ve sonra yer alan yıldız, yaklaşık işareti, ters eğik çizgi vb. gibi özel karakterleri yorumlayarak sözcükleri ve cümleleri kalın, italik, altı çizili vb. biçimlerde biçimlendirebilir.
Discord metin biçimlendirmesinin bir başka ilginç özelliği de metninize renk katabilmenizdir. Bunun kredisi, Highlight.js adlı temiz küçük bir kitaplığa gidiyor . Şimdi anlamanız gereken bir şey, Highlight.js'nin(Highlight.js) metniniz için istediğiniz rengi doğrudan seçmenize izin vermemesidir. Bunun yerine, sözdizimi renklendirme yöntemleri gibi birkaç hack kullanmamız gerekiyor. Discord'da(Discord) bir kod bloğu oluşturabilir ve metnin renkli görünmesi için önceden ayarlanmış bir sözdizimi vurgulama profili kullanabilirsiniz. Bunu bu makalenin ilerleyen kısımlarında ayrıntılı olarak tartışacağız.
Discord Metin Biçimlendirmeye Başlarken(Getting Started with Discord Text Formatting)
Rehberimize temel bilgilerle başlayacağız, örneğin kalın, italik, altı çizili, vb. Daha önce belirtildiği gibi, bunun gibi metin biçimlendirmesi Markdown tarafından gerçekleştirilir .
Discord'da metninizi Kalın yapın(Make your text Bold in Discord)
Discord'da(Discord) sohbet ederken , genellikle belirli bir kelimeyi veya ifadeyi vurgulama ihtiyacı hissedersiniz. Önemi belirtmenin en kolay yolu, metni kalın yapmaktır. Discord'da (Doing)bunu(Discord) yapmak gerçekten çok basit . Tek yapmanız gereken metnin önüne ve arkasına çift yıldız (**) koymak.
Örneğin **This text is in bold**
Yazdıktan sonra enter'a(enter) veya gönder'e bastığınızda , yıldız işareti içindeki tüm cümle kalın görünecektir.

Discord'da metninizi italik hale getirin(Make your text Italicized in Discord)
Discord sohbetinde metninizin italik (hafif eğimli) görünmesini de sağlayabilirsiniz . Bunu yapmak için, metni bir çift tek yıldız işareti (*) arasına yerleştirmeniz yeterlidir. Kalından farklı olarak, italik, ikisi yerine yalnızca tek bir yıldız işareti gerektirir.
Örneğin, aşağıdakileri yazmak: *This text is in italics* , metnin sohbette italik görünmesini sağlar.

Metninizi aynı anda hem Kalın hem de İtalik hale getirin(Make your Text both Bold and Italicized at the same time)
Şimdi, her iki efekti de birleştirmek istiyorsanız, üç yıldız işareti kullanmanız gerekir. Cümlenize üç yıldız (***) ile başlayın(Start) ve bitirin ve sıralandınız.
Discord'da Metninizin Altını Çizin(Underline your Text in Discord)
Belirli bir ayrıntıya dikkat çekmenin bir başka harika yolu da metnin altını çizmektir. Örneğin, arkadaşlarınızın unutmasını istemediğiniz bir etkinliğin tarihi veya saatleri. Korkma(Well) , Markdown seni korudu.
Bu durumda ihtiyacınız olan özel karakter alt çizgidir (_). Metnin bir bölümünün altını çizmek için başına ve sonuna çift alt çizgi (__) koyun. Çift alt çizgi arasındaki metin, metinde altı çizili olarak görünecektir.
Örneğin, “ __Bu bölümün( __This section) __ altı çizilir( will be underlined) ” şeklinde yazmak, sohbette “ Bu bölümün(This section) ” altı çizili görünmesini sağlar.

Discord'da üstü çizili metin oluşturun(Create Strikethrough Text in Discord)
Listedeki bir sonraki öğe üstü çizili metin oluşturmaktır. Bir cümlede belirli kelimelerin üzerini çizmek isterseniz, tilde (~~) işaretini cümlenin önüne ve arkasına iki kez eklemeniz yeterlidir.
Örneğin ~~This text is an example of strikethrough.~~
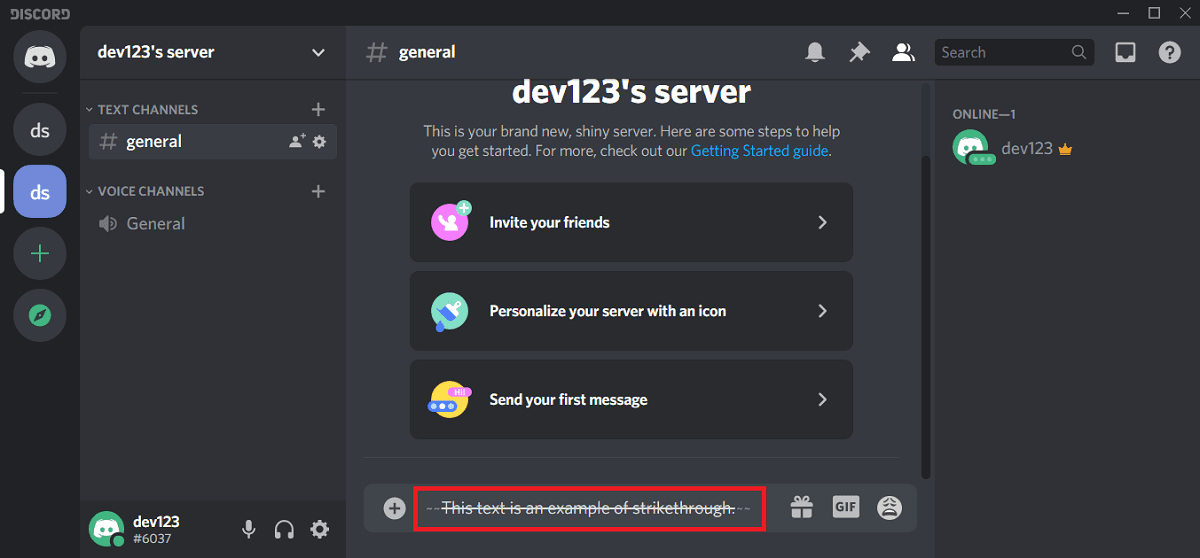
Aşağıdakini yazıp enter tuşuna bastığınızda, sohbette göründüğünde tüm cümle boyunca bir çizgi çekildiğini göreceksiniz.
Farklı Discord Metin Biçimlendirme Nasıl Birleştirilir(How to Combinbe Different Discord Text Formatting)
Tıpkı daha önce kalın ve italikleri birleştirdiğimiz gibi, diğer efektleri de dahil etmek mümkündür. Örneğin, altı çizili ve kalın bir metniniz veya üstü çizili italik bir metniniz olabilir. Aşağıda, çeşitli birleşik metin biçimleri oluşturmak için sözdizimi verilmiştir.
1. Kalın ve altı çizili(Bold and underlined) ( Çift(Double) alt çizgi ve ardından çift yıldız): __**Add text here**__

2. İtalik ve Altı Çizili(Italicized and Underlined) ( Çift(Double) alt çizgi ve ardından tek bir yıldız): __*Add text here*__
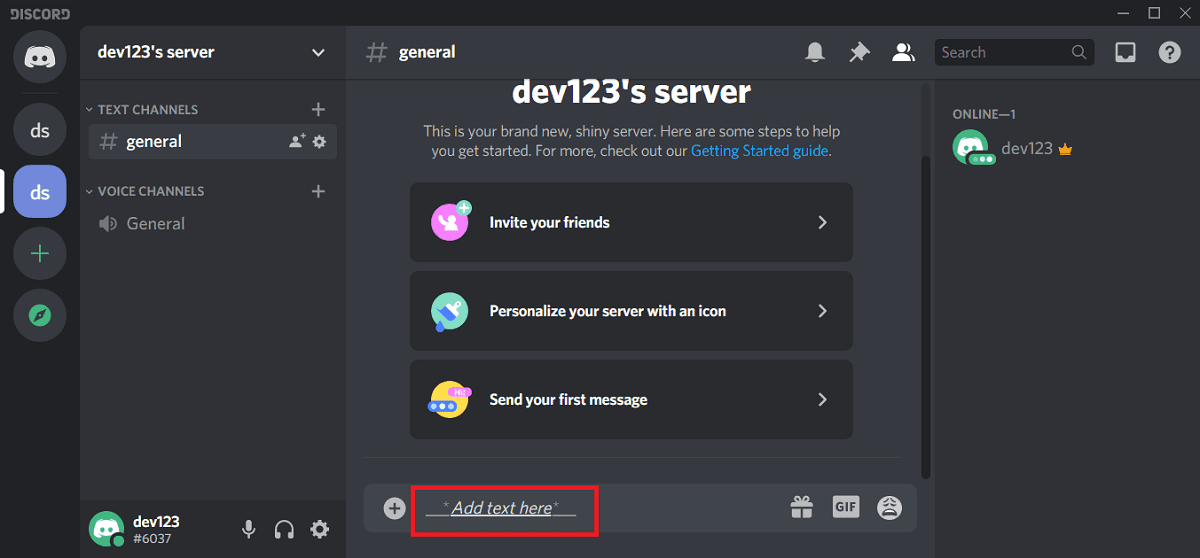
3. Kalın, italik ve altı çizili(Bold, italicized, and underlined) ( Çift(Double) alt çizgi ve ardından üç yıldız işareti): __***Add text here***___
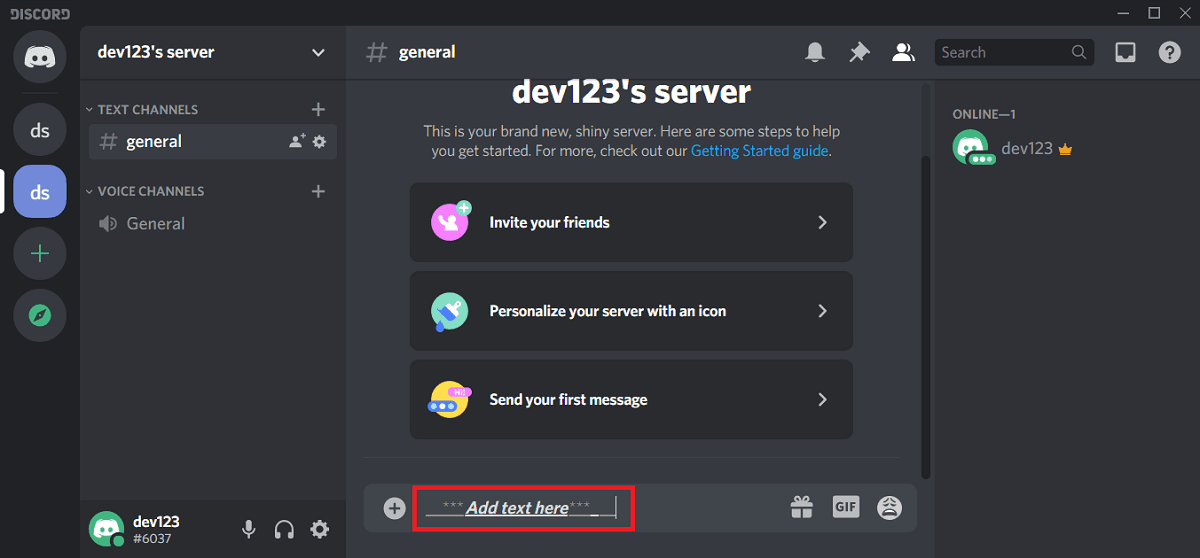
Ayrıca Okuyun: (Also Read:) Discord'da İnsanları Duyamıyorum Düzeltme (2021)(Fix Can’t Hear People on Discord (2021))
Discord Metin Biçimlendirmesini Nasıl Atlatabilirsiniz?(How to Circumvent Discord Text Formatting)
Şimdiye kadar yıldız işareti, yaklaşık işareti, alt çizgi vb. gibi özel karakterlerin Discord metin biçimlendirmesinin önemli bir parçası olduğunu anlamış olmalısınız. Bu karakterler, Markdown(Markdown) için ne tür bir biçimlendirme yapması gerektiğine ilişkin talimatlar gibidir . Ancak bazen bu semboller mesajın bir parçası olabilir ve onların olduğu gibi görüntülenmesini istersiniz. Bu durumda, temelde Markdown'dan(Markdown) onlara başka herhangi bir karakter gibi davranmasını istiyorsunuz.
Tek yapmanız gereken her karakterin önüne ters eğik çizgi () eklemek ve bu, özel karakterlerin sohbette görüntülenmesini sağlayacaktır.
Örneğin, şunu yazarsanız: \_\_\*\*Print this message as it is\*\*\_\_ , cümleden önce ve sonra alt çizgi ve yıldızlarla birlikte yazdırılacaktır.

Sondaki ters eğik çizgilerin gerekli olmadığını ve yalnızca başlangıçta ters eğik çizgi eklerseniz işe yarayacağını unutmayın. Ek olarak, alt çizgi kullanmıyorsanız, cümlenin başına bir ters eğik çizgi ekleyebilirsiniz (örneğin, **Yıldızları yazdırın) ve işi bitirecektir.
Bununla, temel Discord(Discord) metin biçimlendirmesinin sonuna geliyoruz . Bir sonraki bölümde, kod blokları oluşturmak ve elbette mesajları renkli yazmak gibi daha gelişmiş şeylerden bazılarını tartışacağız.
Gelişmiş Discord Metin Biçimlendirme(Advanced Discord Text Formatting)
Temel Discord metin biçimlendirmesi, yıldız işareti, ters eğik çizgi, alt çizgi ve yaklaşık işareti gibi yalnızca birkaç özel karakter gerektirir. Bununla, metninizi kalın, italik, üstü çizili ve altını çizebilirsiniz. Biraz pratikle, onlara oldukça kolay alışacaksınız. Bundan sonra, daha gelişmiş şeylerle ilerleyebilirsiniz.
Discord'da Kod Blokları Oluşturma(Creating Code Blocks in Discord)
Kod bloğu, bir metin kutusu içine alınmış kod satırları topluluğudur. Arkadaşlarınızla veya ekip üyelerinizle kod parçacıklarını paylaşmak için kullanılır. Bir kod bloğunda bulunan metin, herhangi bir formatlama yapılmadan gönderilir ve tam olarak olduğu gibi görüntülenir. Bu, Markdown(Markdown) bu karakterleri biçimlendirme için göstergeler olarak okumadığından , yıldız işareti veya alt çizgi içeren birden çok metin satırını paylaşmanın etkili bir yolu haline getirir .
Bir kod bloğu oluşturmak oldukça basittir. İhtiyacınız olan tek karakter bir ters tik (*). Bu anahtarı Esc(Esc) tuşunun hemen altında bulacaksınız . Tek satır kod bloğu oluşturmak için satırdan önce ve sonra tek bir ters tik eklemeniz gerekir. Ancak, çok satırlı bir kod bloğu oluşturmak istiyorsanız, satırların başına ve sonuna yerleştirilmiş üç ters tik ("*) gerekir. Aşağıda verilenler, tek ve çok satırlı kod bloklarının örnekleridir: -
Tek satır kod bloğu:(Single line code block:)
`This is an example of a single line code block`
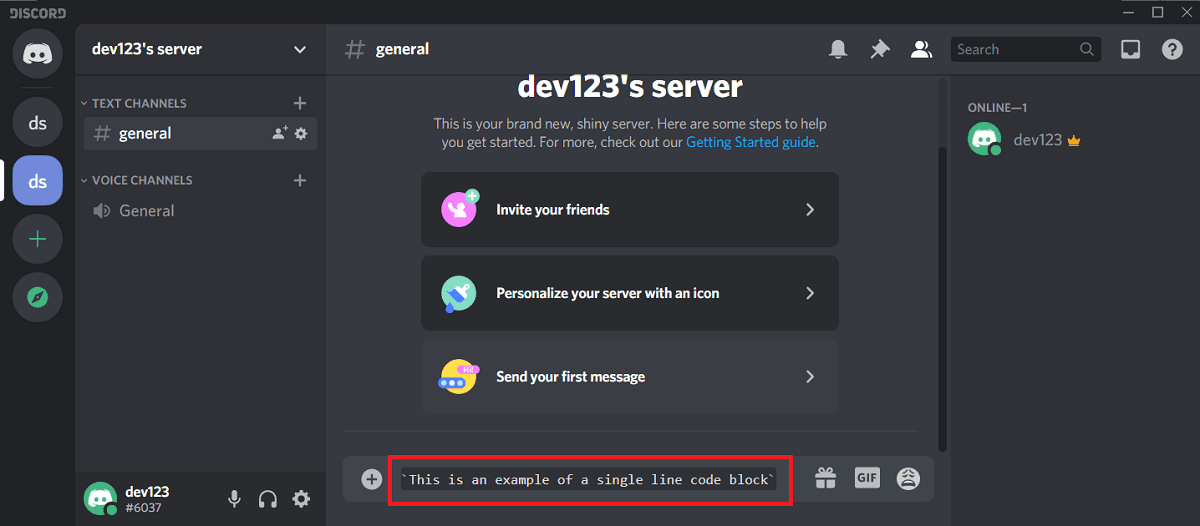
Çok satırlı kod bloğu:(Multi-line code block:)
```This is an example of the multi-line code block

Farklı çizgiler ve semboller ekleyebilirsiniz ***
__ ** olarak görünecektir.
Herhangi bir değişiklik yapılmadan“*
Ayrıca Okuyun: (Also Read:) Discord'da Yön Yok Hatası Nasıl Onarılır (2021)(How to Fix No Route Error on Discord (2021))
Discord'da Renkli Metin Oluşturun(Create Colored Text in Discord)
Daha önce de belirtildiği gibi, Discord'da(Discord) renkli metin oluşturmanın doğrudan bir yolu yoktur . Bunun yerine, metinlerimiz için istenen rengi elde etmek için bazı akıllı hileler ve tüyolar kullanacağız. Renkli metin oluşturmak için Highlight.js'de bulunan (Highlight.js)sözdizimi vurgulama(syntax highlighting) özelliğinden yararlanacağız .
Artık Discord , arka planda çalışan karmaşık Javascript programlarına ( Highlight.js dahil) büyük ölçüde güveniyor . Discord'un(Discord) metni için doğal olarak herhangi bir renk değiştirme özelliği olmamasına rağmen , arka planda çalışan Javascript motoru vardır. (Javascript)İşte bundan faydalanacağız. Başlangıçta küçük bir programlama dili referansı ekleyerek Discord'u metnimizin bir kod parçacığı olduğunu düşünmesi için kandıracağız . (Discord)Javascript , farklı sözdizimi için önceden ayarlanmış bir renk koduna sahiptir. Bu, Sözdizimi Vurgulama(Syntax Highlighting) olarak bilinir . Bunu metnimizi vurgulamak için kullanacağız.
Sohbet odamızı boyamaya başlamadan önce aklınızda bulundurmanız gereken birkaç şey var. Herhangi bir renkli metin elde etmek için, metni üç ters tik kullanarak çok satırlı kod bloklarına yerleştirmeniz gerekir. Her kod bloğunun başlangıcında, kod bloğunun içeriğinin rengini belirleyecek olan belirli sözdizimi vurgulama kodunu eklemeniz gerekir. Her renk için kullanacağımız farklı bir vurgulama sözdizimi var. Bunları ayrıntılı olarak tartışalım.
1. Discord'daki Metin için Kırmızı Renk(1. Red Color for Text in Discord)
Sohbet odasında kırmızı görünen bir metin oluşturmak için “ Diff(Diff) sözdizimi vurgulamasını kullanacağız . ”(” All) Yapmanız gereken tek şey, kod bloğunun başına 'diff' kelimesini eklemek ve cümleye kısa çizgi (-) ile başlamak.
Örnek kod bloğu:(Sample code block:)
```diff - This text will be red ```

2. Uyuşmazlıktaki Metin için Turuncu Renk(2. Orange Color for Text in Discord)
Turuncu için “CSS sözdizimi vurgulamayı” kullanacağız. Metni köşeli parantezler ([]) içine almanız gerektiğini unutmayın.
Örnek kod bloğu:(Sample code block:)
```css [This text will be orange] ```

3. Discord'daki Metin için Sarı Renk(3. Yellow Color for Text in Discord)
Bu muhtemelen en kolayı. Metnimizi sarı renklendirmek için “ Sözdizimi vurgulamasını düzelt ” kullanacağız. (Fix)Kod bloğu içinde başka bir özel karakter kullanmanıza gerek yoktur. Kod bloğunu 'düzelt' kelimesiyle başlatmanız yeterlidir , hepsi bu.(Simply)
Örnek kod bloğu:(Sample code block:)
```fix This text will be yellow ```

4. Discord'daki Metin için Yeşil Renk(4. Green Color for Text in Discord)
Hem 'css' hem de 'diff' sözdizimi vurgulamayı kullanarak yeşil renk elde edebilirsiniz. 'CSS' kullanıyorsanız, metni tırnak işaretleri içinde yazmanız gerekir. 'Fark' için, metinden önce bir artı (+) işareti eklemelisiniz. Aşağıda verilenler, bu yöntemlerin her ikisi için de örneklerdir.
Örnek kod bloğu:(Sample code block:)
```CSS “This text will be green.” ```

Örnek kod bloğu:(Sample code block:)
```diff +This text will be green ```
Daha koyu bir yeşil tonu istiyorsanız, “bash sözdizimi vurgulamayı” da kullanabilirsiniz. Sadece(Just) metnin tırnak içine alındığından emin olun.
Örnek kod bloğu:(Sample code block:)
```bash "This text will be dark green" ```
Ayrıca şunu da okuyun: (Also read:) Discord Açılmıyor mu? Discord Açılmıyor Sorunu Düzeltmenin 7 Yolu(Discord Not Opening? 7 Ways To Fix Discord Won’t Open Issue)
5. Discord'daki Metin için Mavi Renk(5. Blue Color for Text in Discord)
Mavi renk, “ini sözdizimi vurgulama” kullanılarak elde edilebilir. Asıl metnin köşeli parantezler([]) içine alınması gerekir.
Örnek kod bloğu:(Sample code block:)
```ini [This text will be blue] ```

Ayrıca css sözdizimi vurgulamayı da kullanabilirsiniz, ancak bunun belirli sınırlamaları vardır. Sözcükler arasına boşluk ekleyemezsiniz. Bunun yerine, cümleyi alt çizgi ile ayrılmış uzun bir kelime dizisi olarak girmeniz gerekir. Ayrıca cümlenin başına bir nokta (.) eklemeniz gerekir.
Örnek kod bloğu:(Sample code block:)
```css .This_text_will_be_blue” ```
6. Metni renklendirmek yerine vurgulayın(6. Highlight text instead of coloring it)
Yukarıda tartıştığımız tüm sözdizimi vurgulama teknikleri metnin rengini değiştirmek için kullanılabilir. Ancak, sadece metni vurgulamak ve renklendirmek istemiyorsanız, “Tex sözdizimini kullanabilirsiniz. ”(” Apart) Blok kodu 'tex' ile başlatmanın dışında, cümleye dolar işareti ile başlamanız gerekir.
Örnek kod bloğu:(Sample code block:)
```tex $This text will simply be highlighted ```

Discord Metin Biçimlendirmesini Sarma(Wrapping Up Discord Text Formatting)
Bununla , ihtiyacınız olacak tüm önemli Discord metin biçimlendirme püf noktalarını aşağı yukarı ele aldık . Markdown'ı(Markdown) kullanarak yapabileceğiniz başka bir gelişmiş biçimlendirmeyi gösteren Markdown öğreticilerine ve çevrimiçi videolara başvurarak daha fazla püf noktası keşfedebilirsiniz .
İnternette bir dizi Markdown(Markdown) öğreticisini ve hile sayfasını ücretsiz olarak kolayca bulabilirsiniz . Aslında, Discord'un(Discord) kendisi, kullanıcıların yararına bir Resmi İşaretleme kılavuzu ekledi.(Official Markdown guide)
Tavsiye edilen:(Recommended:)
- Discord'daki Tüm Mesajlar Nasıl Silinir?(How to Delete All Messages in Discord)
- Discord'dan Video Nasıl İndirilir(How to Download Videos from Discord)
- Discord'da Ekran Nasıl Paylaşılır?(How to Share Screen on Discord?)
- Android Telefonların Kaldırmanıza İzin Vermediği Uygulamalar Nasıl Kaldırılır?(How to Remove Apps that Android Phones won’t let you Uninstall?)
Bununla, discord metin biçimlendirmesi için kapsamlı bir rehberle ilgili bu makalenin sonuna geliyoruz. Bu bilgiyi yararlı bulacağınızı umuyoruz. Discord metin biçimlendirme gerçekten öğrenmek için harika bir şey. Normal metinleri kalın, italik ve altı çizili olanlarla karıştırmak monotonluğu bozabilir.
Buna ek olarak, tüm çeteniz renk kodlamasını öğrenirse, sohbet odalarının estetik ve ilgi çekici görünmesini sağlayabilirsiniz. Renkli metin oluşturmak bazı durumlarda bazı sözdizimi protokollerini izlemeniz gerektiğinden bazı sınırlamalar getirse de, kısa sürede buna alışacaksınız. Biraz pratikle, herhangi bir kılavuza veya hile sayfasına başvurmadan doğru söz dizimini kullanabileceksiniz. O halde daha fazla gecikmeden pratik yapmaya başlayın.
Related posts
Windows 10 bir Full System Image Backup oluşturma [Ultimate Guide]
Windows 10'da bir Printer ekleyin [Kılavuz]
Discord Mic değil Working? 10 Ways Fix!
Fix Discord Go Live Görünmeyen
Nasıl Delete Win Setup Files için Windows 10 [KILAVUZ]
Fix High CPU Usage Service Host: Yerel sistem
KILAVUZ: Windows 10 PC'nizi Kolayca Yedekleyin
Nasıl Windows 10 üzerinde Tamamen Uninstall Discord için
(2021) bir Discord Server Leave nasıl
Başlangıçta Discord JavaScript Hatasını Düzeltin
Discord Oyun Sesini Alma Hatasını Düzeltin
Step-by-Step Guide FFmpeg'i Windows 10'te yüklemek için
Comprehensive Guide, Online Privacy'e
Run Android Apps Windows PC'de [Guide]
Discord'un Mikrofonu Algılamamasını Düzeltin
Live Discord (2021) Nasıl Gidilir?
Windows 10 üzerine Enter BIOS Nasıl Yapılır?
Nasıl Slipstream Windows 10 Installation (Step-by-Step Guide)
Nasıl Windows 10 Kullanım Performance Monitor (Detailed GUIDE) için
Fix Discord Notifications çalışmıyor
