Windows 11/10'da Epic Games hata kodu LS-0013'ü düzeltin
Bazı PC oyuncuları, Windows 10 veya Windows 11 oyun bilgisayarlarında Epic Game Launcher'ı(Epic Game Launcher) veya birkaç oyunu ( Fortnite veya Borderland 3 gibi) başlatırken LS-0013 hata koduyla(error code LS-0013) karşılaştıklarını bildiriyor . Aynı hatayı alıyorsanız, bu gönderide sunulan çözümleri deneyebilirsiniz.
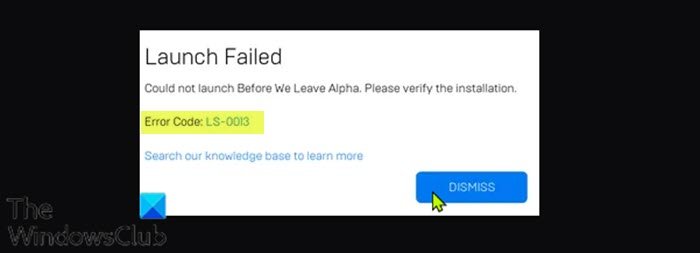
LS-0013 hata kodu, oyunun başlatılamadığını gösterir.
Bu sorunla karşılaştığınızda, açmaya çalıştığınız oyuna bağlı olarak aşağıdaki benzer tam hata mesajını alırsınız;
Launch Failed
Could not launch Before We Leave Alpha. Please verify the installation.
Error Code: LS-0013
Search our knowledge base to learn more
Oyunun kurulumu tamamlanmamışsa ve bir veya iki eksik dosya varsa bu hatayla karşılaşırsınız.
Epic Games hata kodu LS-0013
Bu Epic Games hata kodu LS-0013(Epic Games error code LS-0013) sorunuyla karşı karşıyaysanız, aşağıdaki önerilen çözümlerimizi belirli bir sırayla deneyebilir ve sorunun çözülmesine yardımcı olup olmadığına bakabilirsiniz.
- (Confirm)Kendi oyun sürümünün hala oynanabilir olduğunu onaylayın
- Oyun dosyalarını doğrulayın
- Epic Games Launcher web önbelleğini temizle
- Oyunu Temiz Önyükleme durumunda başlatın
- (Run)Yönetici(Admin) ayrıcalığı ile oyun için üçüncü taraf başlatıcıyı çalıştırın
- Oyun için yönetici ayrıcalıklarını devre dışı bırakın
Listelenen çözümlerin her biri ile ilgili sürecin açıklamasına bir göz atalım.
1] Kendi oyun sürümünün hala oynanabilir olduğunu onaylayın(Confirm)
Burada, sahip olduğunuz oyunun hala oynanabilir olup olmadığını öğrenmek için oyun geliştiricisinin destek ekibiyle iletişime geçmeniz gerekir - bazı oyun geliştiricileri, oyunlarının tam sürüm çıkmadan önce oynayabileceğiniz alfa veya beta sürümlerini yayınlar. . Epic Games hata kodu LS-0013'ü(Epic Games error code LS-0013) aldığınızda durum böyle değilse , sonraki çözümü deneyebilirsiniz.
2] Oyun dosyalarını doğrulayın
Bu çözüm, oyununuzun düzgün bir şekilde yüklendiğinden ve güncellendiğinden emin olmak için oyun dosyalarınızı doğrulamanızı gerektirir.
Oyun dosyalarını doğrulamak için aşağıdakileri yapın:
- Epic Games Başlatıcı'yı açın.
- Kitaplık'ı(Library) tıklayın .
- (Click)Doğrulamak istediğiniz oyunun yanındaki üç noktayı tıklayın .
- Doğrula 'yı(Verify) tıklayın .
- Oyunun boyutuna bağlı olarak bu işlem biraz zaman alabilir.
- Doğrulama işlemi tamamlandıktan sonra oyununuzu yeniden başlatın.
Oyun hatasız başlamalıdır. Aksi takdirde(Otherwise) , sonraki çözümü deneyin.
3] Epic Games Launcher web önbelleğini temizle
Windows 10/11 bilgisayarınızda Başlatıcı(Launcher) web önbelleğini temizlemek için aşağıdakileri yapın:
- Görev çubuğunun(Taskbar –) sağ köşesindeki sistem tepsisi/bildirim alanı simgesi aracılığıyla Epic Games Başlatıcı'dan(Launcher) çıkın - simgeye sağ tıklayın ve ardından Çıkış'a(Exit) tıklayın .
- Ardından, Çalıştır iletişim kutusunu çağırmak için Windows key + R
- Çalıştır iletişim kutusunda, aşağıdaki ortam değişkenini yazın ve yerel (environment variable)AppData klasörünü açmak için Enter'a basın.(Enter)
%localappdata%
- Konumda Epic Games Launcher klasörünü açın.
- Kaydedilen klasörünü açın.
- Web önbelleği klasörüne tıklayın(Click) ve ardından klavyenizdeki SİL tuşuna dokunun.(DELETE)
- Bilgisayarı yeniden başlatın.
Açılışta Epic Games Launcher'ı(Launcher) başlatın . Hata çözülmelidir. Değilse, sonraki çözümü deneyin.
4] Oyunu Temiz Önyükleme(Clean Boot) durumunda başlatın(Launch)
Bazı arka plan uygulamaları, oyunun normal şekilde açılmamasına neden olabilir. Bu durumda, Windows 10/11 cihazınızda Temiz Önyükleme gerçekleştirebilir ve ardından oyunu yeniden başlatmayı deneyebilirsiniz. (perform a Clean Boot)Sorun devam ederse, sonraki çözümü deneyin.
5] Yönetici(Admin) ayrıcalığı ile oyun için üçüncü taraf başlatıcıyı çalıştırın(Run)
Bu hatayı, çalıştırmak için başka bir başlatıcı kullanan bir oyunda (örn . Rockstar Game Services , Uplay ) alabilirsiniz.
Bu durumda, oyun için Epic Games olmayan başlatıcıyı Yönetici ayrıcalığına sahip olarak çalıştırabilir ve bunun sorunu çözüp çözmediğini görebilirsiniz.
6] Oyun için yönetici ayrıcalıklarını devre dışı bırakın(Disable)
Aşağıdakileri yapın:
- (Right-click)Oyununuzu veya Başlatıcı(Launcher) kısayol simgesini sağ tıklayın .
- Özellikler'i(Properties) seçin .
- Özellikler sayfasında, Uyumluluk(Compatibility) sekmesine gidin.
- Bu programı yönetici olarak çalıştır (Run this program as an administrator ) seçeneğinin işaretini kaldırın .
- Uygula(Apply) > Tamam'ı(OK) tıklayın .
Artık oyununuzu hatasız başlatmayı deneyebilirsiniz.
Bu yardımcı olur umarım!
Related posts
Windows 11/10 üzerinde Fix Epic Games error code IS-MF-01 and LS-0009
Fix Epic Games error kodu LS-0018 Windows 11/10'de
Fix Epic Games error Kodu Windows 11/10'da LS-0003
Fix Epic Games hata SU-PQR1603 or SU-PQE1223 içinde Windows 11/10
Fix Epic Games error kodu AS-3: Windows'da 11/10 hiçbir bağlantısı
Fix Bluetooth Ses kekemesi Windows 11/10
Windows 10'de tam ekran oyunu ikinci monitöre nasıl taşınır
Windows 11/10 PC'de herhangi Xbox Game nasıl oynanır
Game Mode Windows 10'da eksik
Windows 10 başka Drive or Folder için Steam Games nasıl taşınır
Microsoft Store üzerinde Windows 10 için Best air Air Warfare
En son sürüme yükselttikten sonra Windows 10'de çarpışan oyunlar
Fix Printer Status duraklatıldı, Windows 11/10'da hataya devam edemez
Fix Klif.sys Blue Screen error Windows 10'te
Fix Bluetooth Windows 10'teki ses gecikmesi
Nasıl yüklemek ve Windows 11/10 üzerinde DirectPlay etkinleştirmek için
Windows 11/10 için Best Free download tam version PC oyunlar
Windows 10 için en iyi Football game apps
Fix c000021A Windows 10'teki Fatal System Error
Fix RESULT_CODE_HUNG error Windows 10'de Microsoft Edge'te
