Windows 11/10'da yazarken klavye bip sesi çıkarıyor
Windows 11/10 bilgisayarınızda veya dizüstü bilgisayarınızda klavyede yazarken bir bip sesi alıyorsanız ve görünüşte sinir bozucu ve rahatsız edici görünen bu sorunla başa çıkmak için internette çözümler arıyorsanız, doğru yerdesiniz! Bu gönderi, bu soruna en uygun çözümleri sunar.

(Keyboard)Windows 11/0 yazarken klavye bip sesi çıkarıyor
Klavyenizde bip sesi duymanızın birkaç nedeni olabilir. İşte ana nedenlerden bazıları:
- Aktif Filtre(Filter) , Geçiş(Toggle) veya Yapışkan(Sticky) tuşlar.
- Klavye donanım ayarları.
- Bellek sorunları.
- Pil kötü gidiyor.
- BIOS altında tarih ve saat ayarları.
Bu nedenle, bu sorunla karşı karşıya kalırsanız, belirli bir sırayla aşağıdaki önerilen çözümlerimizi deneyebilir ve sorunun çözülmesine yardımcı olup olmadığına bakabilirsiniz.
- BIOS ayarlarında tarih ve saati kontrol edin
- Klavye sürücülerini güncelleyin
- Klavye Güç Yönetimini kontrol edin
- (Turn)Filtre Tuşlarını(Filter Keys) , Yapışkan Tuşları(Sticky Keys) ve Geçiş(Toggle Keys) Tuşlarını kapatın
Listelenen çözümlerin her biri ile ilgili sürecin açıklamasına bir göz atalım.
1] BIOS ayarlarında tarih ve saati kontrol edin(Check)
BIOS'ta(BIOS) yanlış tarih ve saat, Windows 10 cihazınızda yazarken klavyeden bip sesi gelmesine neden olabilir. Bu durumda, BIOS'a(BIOS) önyükleme yapabilir ve saat ve tarihin doğru olduğundan emin olabilirsiniz. İşte nasıl:
- BIOS'a önyükleme yapın(Boot into BIOS) .
- Sistem kurulum menüsünde tarih ve saati bulun.
- Ok tuşlarını kullanarak tarih veya saate gidin, buna göre ayarlayın.
- Bittiğinde, Kaydet ve Çık'ı(Save and Exit) seçin .
2] Klavye sürücülerini güncelleyin
Eski veya bozuk klavye sürücüleri, bu sorunun olası bir suçlusudur. Bu durumda, sürücülerinizi Aygıt Yöneticisi aracılığıyla manuel olarak güncelleyebilir(update your drivers manually via the Device Manager) veya Windows Update altındaki İsteğe Bağlı Güncellemeler(get the driver updates on the Optional Updates) bölümünden sürücü güncellemelerini alabilirsiniz.
Okuyun(Read) : Dizüstü Bilgisayar Klavyesi Nasıl Devre Dışı Bırakılır(How to Disable Laptop Keyboard) .
3] Klavye Güç Yönetimini kontrol edin
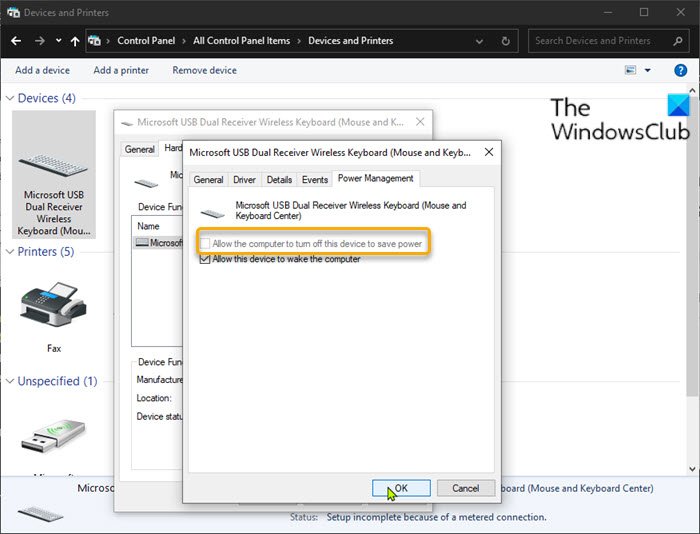
Windows 11/10, cihaz bağlantılarının kesilmesi için farklı bir ses efektine sahiptir. Bazen klavye güçten tasarruf etmek için kendi bağlantısını keser, bu olduğunda klavyede yazarken bip sesleri duyabilirsiniz. Bu durumda Denetim Masası'ndaki(Control Panel) klavye güç yönetimi ayarını kontrol etmeniz gerekir .
Aşağıdakileri yapın:
- Çalıştır iletişim kutusunu çağırmak için Windows key + R tuşlarına basın .
- Çalıştır iletişim kutusunda, kontrol yazın ve (control)Denetim Masası'nı açmak için Enter'a basın .
- Aygıtlar ve Yazıcılar'a(Devices and Printers.) tıklayın .
- Klavyenize sağ tıklayın ve Özellikler'i seçin.(Properties.)
- Donanım(Hardware) sekmesine tıklayın .
- Özellikler(Properties) düğmesini tıklayın .
- Ayarları değiştir(Change settings) düğmesini tıklayın.
- Güç Yönetimi(Power Management) sekmesine tıklayın .
- Güç tasarrufu için bilgisayarın bu cihazı kapatmasına izin ver (Allow computer to turn off this device to save power ) seçeneğinin işaretini kaldırın .
- Değişiklikleri kaydetmek için Tamam'ı(OK) tıklayın .
- Denetim Masası'ndan çıkın.
Bip sesi sorunu devam ederse, sonraki çözümü deneyin.
4] Filtre Tuşlarını(Filter Keys) , Yapışkan Tuşları(Sticky Keys) ve Geçiş(Toggle Keys) Tuşlarını Kapatın(Turn)
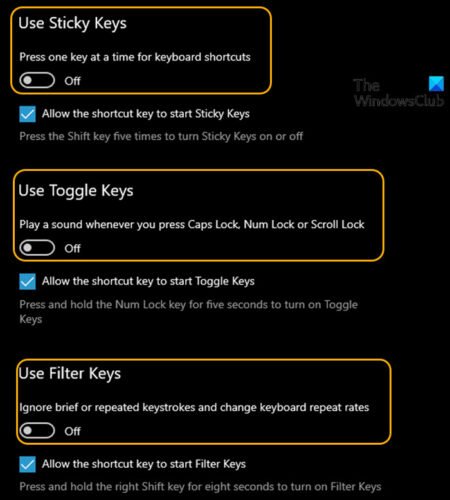
Filtre tuşları , Windows 10'un çok hızlı gönderilen tuş vuruşlarını veya aynı anda gönderilen tuş vuruşlarını bastırmasına veya atmasına olanak tanır. Yapışkan tuşlar ise (Sticky keys)SHIFT ve CTRL gibi değiştirici tuşların bırakılana kadar veya belirli tuş vuruşu kombinasyonu girilene kadar yapışmasına neden olur ve Geçiş(Toggle) tuşları , herhangi bir kilit tuşuna basıldığında Windows 10'un(Windows 10) bir bip sesi veya sesli bir gösterge vermesine neden olur. Yani bu tuşlar açıksa yazarken bip sesleri duyacaksınız. Bu durumda, bu tuşları kapatabilirsiniz. İşte nasıl:
- Ayarlar'ı açmak için Windows key + I basın .
- Erişim Kolaylığı'na(Ease of Access) dokunun veya tıklayın .
- Sol bölmede aşağı kaydırın ve Klavye'yi tıklayın.(Keyboard.)
- Sağ bölmede, Filtre Tuşları(Filter Keys) , Yapışkan Tuşlar(Sticky Keys) ve Geçiş Tuşları(Toggle Keys.) için düğmeyi Kapalı konumuna getirin.(Off)
- Bittiğinde, Ayarlar uygulamasından çıkın.
Bu kadar!
Related posts
Windows 10 PC için Google Docs Keyboard Shortcuts
Backlit klavye Windows 10 çalışmıyor
Nasıl Windows 10 yavaş keyboard response düzeltmek için
CMD or Command Prompt keyboard shortcuts listesi Windows 11/10
Dismiss Windows 10 Notifications Anında bir Keyboard shortcut kullanarak
Add veya Windows 10 PC'de keyboard layout'ü kaldırın
Number or Numeric Lock Windows 11/10 üzerinde çalışmıyor
Disk Signature Collision problem içinde Windows 10 Nasıl düzeltilir
Charmap and Eudcedit Dahili Aletleri Nasıl Kullanılır Windows 10
Alt+Tab Windows 10 bilgisayarda çalışmayan tuşlar
Windows 10'de Windows.edb file nedir
Best Windows 11/10 için ücretsiz Keyboard Tester software
Windows 11/10'da Windows On-Screen Keyboard Options and Settings
Esc key tuşuna basarak Windows 10'de Start menu'i açar mı? İşte düzeltme!
Windows 10 içinde Fix Keyboard yazarak geriye konu
Fix On-Screen Keyboard Windows 10'te çalışmıyor
Keyboard ayarlarını varsayılan olarak sıfırlama Windows 10'te nasıl sıfırlanır
Microsoft Intune Senkronizasyon değil mi? Force Intune Windows 11/10'de senkronize etmek için
Fix Keyboard Windows 10 üzerinde Google Chrome çalışmıyor
Windows 10'de kapanışta, Move veya Delete PageFile.sys nasıl yedeklenir?
