Google Dokümanlar'da Eklentiler Nasıl Yüklenir ve Kaldırılır
Google Dokümanlar(Google Docs) , mevcut en iyi ücretsiz Office alternatif yazılımlarından biridir . Geliştirici ekip, onu en iyi hale getirmek için birçok özellik sundu. Google Dokümanlar(Google Docs) ayrıca, işinizi/taahhütlerinizi tamamlamak için ihtiyaç duyduğunuz eklentileri eklemenizi sağlayan bir özelliğe sahiptir.
Google Dokümanlar'da(Google Docs) eksik olan belirli bir özelliğe ihtiyacınız varsa veya bir eklenti aracılığıyla gelişmiş bir özellik bulduysanız, bunu Dokümanlar'a(Docs) ekleyebilirsiniz . Eklentiler işi geliştirecek ve bundan en iyi şekilde yararlanmanızı sağlayacaktır. Google Dokümanlar'da(Google Docs) bir eklentiyi nasıl yükleyip kaldırabileceğinizi görelim .
Google Dokümanlar'a bir Eklenti yükleyin
Google Dokümanlar'a eklenti yüklemek için,
- Bir belge açın ve Eklentiler'e tıklayın
- Eklentileri al'ı seçin
- Google Workspace Marketplace'te(Google Workspace Marketplace) yüklemek istediğiniz eklentiyi arayın ve seçin
- Eklenti sayfasında Yükle'ye tıklayın
- Kuruluma devam etmek için izin verin ve eklentiyi kurmak istediğiniz Google hesabını seçin ve ona erişim verin.(Google)
Eklenti kurulumunu detaylı olarak görelim.
Başlamak için bir Google belgesi açın ve menü çubuğunda Eklentiler'i tıklayın ve (Add-ons)Eklentileri al'ı seçin.(Get add-ons)
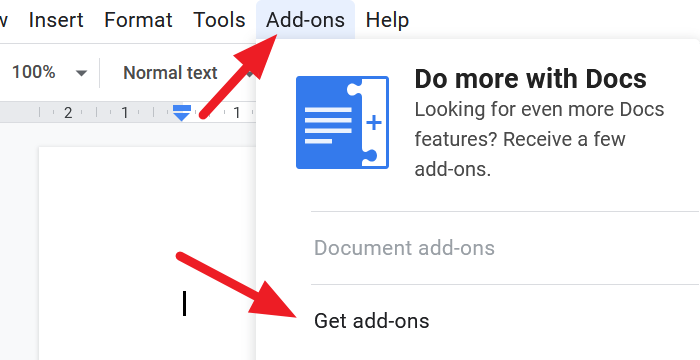
Çakışan bir Google Workspace Marketplace penceresi açılacaktır. Yüklemek istediğiniz eklentiyi arayın ve üzerine tıklayın.(Search)
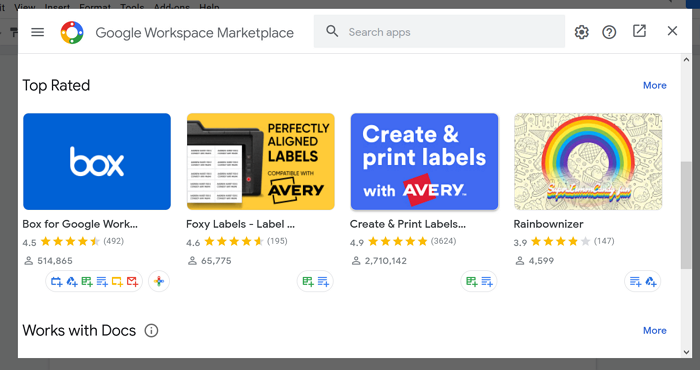
Eklenti sayfasında, eklentiyi yüklemeye başlamak için Yükle düğmesine tıklayın.(Install)
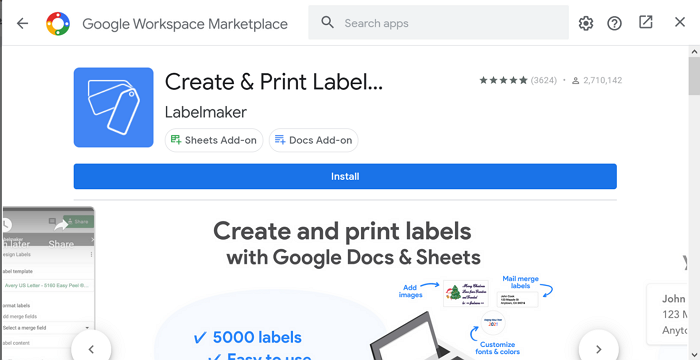
Eklentiyi yüklemek için sizden izin isteyen bir iletişim kutusu açılacaktır. İşlemi çalıştırmak için DEVAM'a (CONTINUE)tıklayın(Click) .
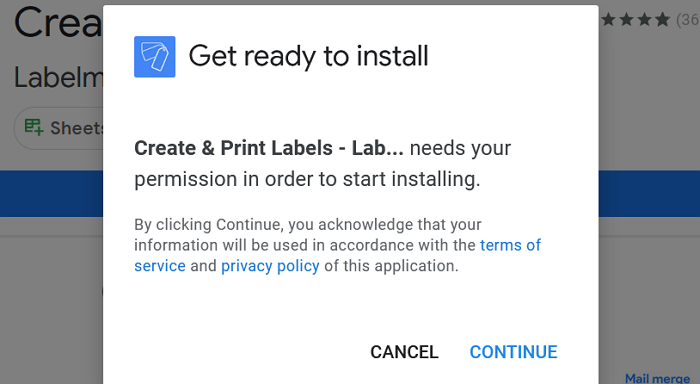
Eklentiyi yüklemek istediğiniz Google hesabını seçmenizi isteyen yeni bir pencere açılacaktır . Hesabı seçin ve eklentiye Google Dokümanlar ile ilgili (Google Docs)Google verilerinizi okuması için erişim verin . Erişim izni verdiğinizde eklenti yüklenecektir.
Yeni yüklediğiniz eklentiyi bulmak için menü çubuğunda Eklentiler'e(Add-ons) tıklayın ve eklentiyi listede görebilirsiniz.
Okuyun(Read) : En iyi Google Dokümanlar üretkenlik şablonları(Best Google Docs productivity templates) .
Google Dokümanlar'dan(Google Docs) bir Eklentiyi Kaldırma
Artık ihtiyacınız olmayan bir eklentiyi kaldırmak için,
- (Click)Menüde Eklenti'ye tıklayın ve Eklentileri (Add-on)yönet'i seçin(Manage)
- (Click)Listeden yüklemek istediğiniz eklentiye tıklayın
- Ardından, Kaldır'a tıklayın
- (Confirm)UYGULAMAYI KALDIR'a(UNINSTALL APP) tıklayarak eklentiyi kaldırmayı onaylayın
Google Dokümanlar'da(Google Docs) bir eklentiyi kaldırmanın ayrıntılarına girelim
Google Dokümanlar'da(Google Docs) bir belge açın ve menüden Eklentiler'i(Add-ons) tıklayın ve Eklentileri yönet'i seçin.(Manage add-ons)
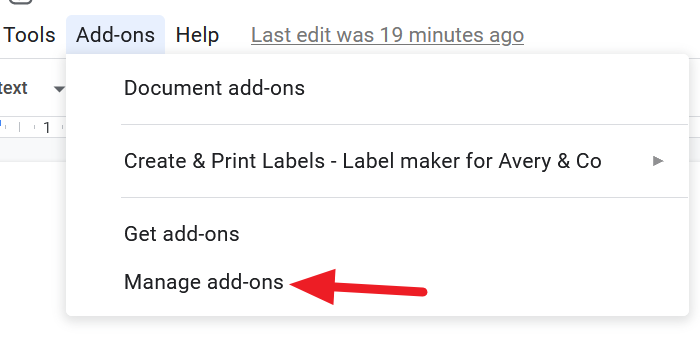
Artık Google Dokümanlarınıza(Google Docs) yüklenen eklentilerin listesini göreceksiniz . Kaldırmak istediğiniz eklentiyi tıklayarak seçin.
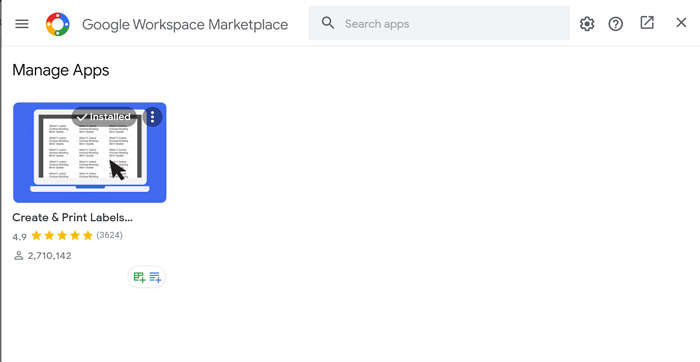
Kaldırmak istediğiniz eklenti sayfasında, işlemi başlatmak için Kaldır'a tıklayın.(Uninstall)
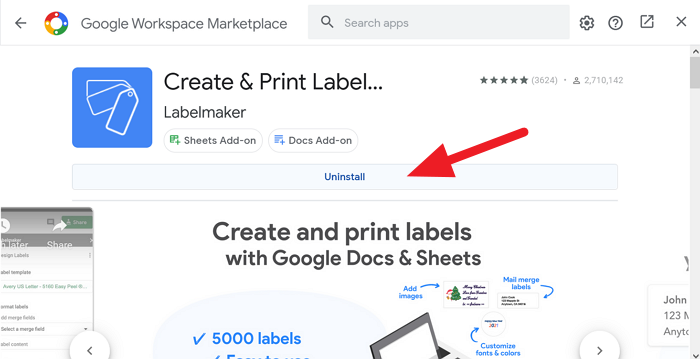
Şimdi, eklentiyi kaldırmayı onaylamanız gerekiyor. İletişim kutusundaki UYGULAMAYI KALDIR'a(UNINSTALL APP ) tıklayarak onaylayın .
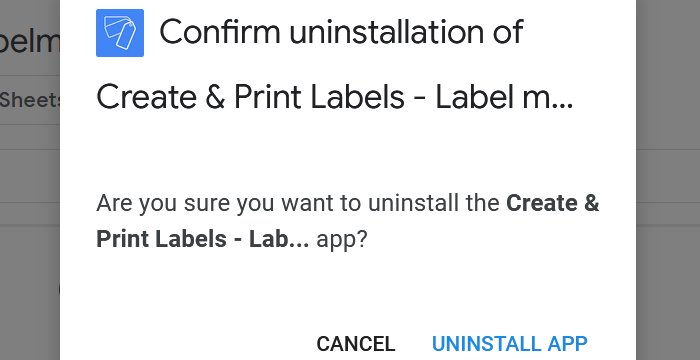
Eklenti, Google Dokümanlar'dan(Google Docs) kaldırılacak ve eklentiyi artık eklentiler listesinde bulamazsınız.
Bu eğiticinin, Google Dokümanlar'daki(Google Docs) eklentileri yönetmenize yardımcı olacağını umuyoruz .
Related posts
Nasıl Google Sheets web uygulamasında döndür metne
Drop Cap Google Docs'te birkaç dakika içinde nasıl oluşturulur
Fix Google Docs Spellcheck düzgün çalışmıyor
Nasıl insert Text Box içinde Google Docs
Yayınlanmadan Google Slides loop nasıl yapılır
Excel ile Google Sheets bağlamak için nasıl
Google Doc Table'teki hücreleri nasıl birleştirilir ve değiştirilir
Profesyonel CV oluşturmak için Google Docs için en iyi devam şablonları
Convert Word, PowerPoint, Excel Documents PDF içine Google Docs
Contents Contents Contents Eklemek Nasıl Google Docs
Page Numbers içinde Google Docs nasıl eklenir
Google Docs'de Nasıl Katılı ve Grup Images
Google Docs and Google Slides içinde Saptırma-Serbest Mode nasıl kullanılır
Google sayfalarında bir Gantt Chart nasıl yapılır
Google Docs'da bir resmin etrafına metni nasıl sararsınız?
Google Docs iki belgeleri karşılaştırmak için nasıl
Web'de Google Docs'da bir PDF'i nasıl düzenlenir
Google Docs'da Page Margin and Color'ü nasıl değiştirilir?
Font Google Docs'ya nasıl eklenir?
Google Docs'te bir Watermark eklenmesi nasıl
