Windows 10'da Cortana uygulamasında Nasıl Konuşulur veya Yazılır
Aynı anda hem dinleyen hem de metin girişine izin veren Google Asistan'ın(Google Assistant) aksine , Cortana yazmanıza izin vermiyor. Yalnızca ses girişini dinler. Ancak uygulamadaki bir değişiklik artık kullanıcıların Windows 10'da Cortana'da konuşmalarına veya yazmalarına olanak tanıyor.(speak or type into Cortana)
Cortana uygulamasına nasıl konuşulur veya yazılır
Konuşamadığınız ancak önemli bir şey yazmanız gereken birden çok durum olabilir. Ancak Cortana , Windows'taki(Windows) ses asistanı yalnızca ses girişini dinleme özelliğine sahip olduğundan, bunu yapmanıza izin vermez . Artık durum böyle değil. İşte Windows 10'da(Windows 10) Cortana'da Nasıl(Cortana) Konuşulacağı veya Yazılacağı .
- Cortana'yı açın.
- Menü(Menu) (3 nokta) düğmelerini tıklayın .
- Ayarlar'ı(Settings) seçin .
- Bu cihaza( This device) gidin, Cortana ile Konuşmayı(Talk to Cortana) seçin .
- Klavye kısayolu tercihi(Keyboard shortcut preference) altında Yazın veya Konuşun(Type or Speak) veya yazın'ı(type) seçin .
- Cortana ayarlarını kapatın.
Cortana sesli asistanı, Windows 10'da bir geri dönüş gerçekleştirdi(Windows 10) . Uygulamanın yenilenen sürümü , Windows 10'da (Windows 10)Cortana için ' (Cortana)Konuşma veya Yazma(Speak or Type) ' arasında geçiş yapma yeteneği de dahil olmak üzere birçok özelliği destekliyor . Aşağıda ayrıntılı olarak açıklanan adımlara bakın!
' Ara(Search) ' çubuğunun yanındaki ' Cortana ile konuş(Talk to Cortana) ' simgesine tıklayarak Cortana uygulamasını(Cortana app) açın .
Cortana penceresinin sol üst köşesindeki ' Menü 'ye (3 yatay nokta olarak görünür) tıklayın.(Menu)
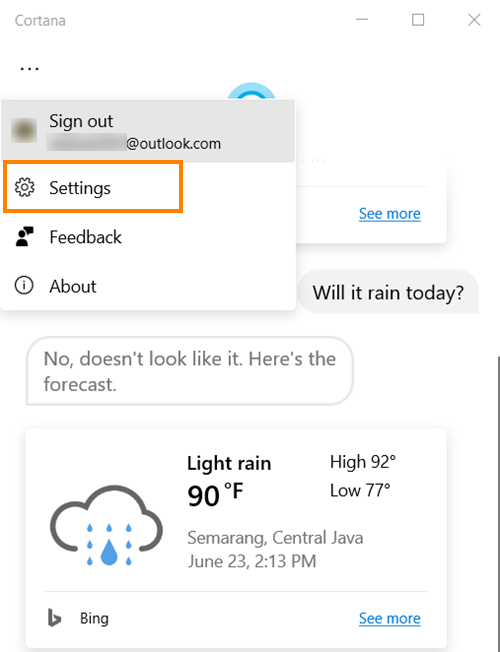
Görüntülenen listeden ' Ayarlar ' seçeneğini seçin.(Settings)
Listelenen ' Ayarlar(Settings) ' seçeneğini görmüyorsanız, Microsoft hesabınızla oturum açın.

Görüldüğünde , seçeneğe tıklayın ve ' Bu cihaz(This device) ' başlığı altında ' Cortana ile konuş ' seçeneğini seçin.(Talk to Cortana)
Şimdi aşağı kaydırın ' Klavye kısayolu tercihi(Keyboard shortcut preference) '. Burada, Cortana'yı(Cortana) başlattığınızda nasıl kullanmak istediğinizi seçin veya Cortana'yı(Cortana) çağırmak için Windows+C tuşlarına basın .

Windows 10'da(Windows 10) Cortana'da konuşmak(Cortana) veya yazmak istediğimiz için , ' Konuş veya yaz(Speak or type) ' seçeneğini işaretleyin.
Bunu yaptığınızda, yazmaya başladığınızda Cortana dinlemeyi bırakacaktır.
I hope that helps!
Related posts
Windows 10'da Nasıl Kaldırılır ve Reinstall Cortana
Cortana Settings içinde Windows 10 kurmak ve yönetmek için nasıl
Cortana Show Me uygulaması, Windows 10'yi kullanmak için görsel bir rehber sunar
Cortana Search Content Windows 10'de nasıl temizlenir?
Cortana'in Voice and Language'ü Windows 10'de nasıl değiştirilir?
Cortana doğrudan Windows 10 kilit ekranından nasıl etkinleştirilir ve kullanılır
Windows 10'da Cortana kullanılarak zamanlayıcılar ve alarmlar nasıl ayarlanır
.aspx dosyalarını Windows 10 bilgisayarda nasıl açılır
Windows 11 & Windows 10'teki Cortana'leri kalıcı olarak devre dışı bırakılır
Windows 10 Lock Screen'da Cortana'ü etkinleştirin veya devre dışı bırakın
Best Windows 10 için ücretsiz Barcode Scanner software
NumPy PIP Windows 10 kullanılarak Nasıl Kurulur
Windows 10'da Cortana Nasıl Kurulur ve Kullanılır
Windows Store'te bulunan Windows 10 için ilk 3 Reddit apps
Windows 10'de Automatic Driver Updates Nasıl Devre Dışı Bırakılır
Windows 10'da Cortana nasıl sıfırlanır
Picsart Custom Stickers & Exclusive 3D Editing Windows 10 sunmaktadır
Cortana Windows 10'te devre dışı bırakıldı - Permission Issue
New içinde Windows 10 version 20H2 October 2020 Update özellikleri
Xbox Live'e bağlanılamıyor; Fix Xbox Live Networking issue Windows 10'da
