Windows'ta PowerPoint'i (PPT veya PPTX) PDF'ye Toplu Dönüştürme
Bu gönderi , Windows 11/10 PC'nizde PowerPoint sunumlarının toplu olarak nasıl dönüştürüleceği hakkında konuşuyor. (batch convert PowerPoint presentations)PPT veya PPTX gibi birden fazla PowerPoint dosyanız varsa ve hepsini aynı anda PDF'ye(PDF) dönüştürmek istiyorsanız , bu makale size yardımcı olacaktır. Burada PowerPoint'i(PowerPoint) PDF'ye toplu dönüştürme yöntemlerini tartışacağız(PDF) . Toplu(Batch) dönüştürme, zamandan ve emekten tasarruf etmenizi sağlar. Bu yazıda, toplu PPT veya PPTX'ten PDF'ye(PPT or PPTX to PDF) dönüştürme yapabileceğiniz bazı ücretsiz araçlardan bahsedeceğiz . Kontrol edelim.
Windows 11/10 / 10'da (PDF)PowerPoint'i(Convert PowerPoint) PDF'ye Toplu Dönüştürme
Windows 11/10'da PowerPoint(PowerPoint) sunumlarını toplu olarak PDF'ye dönüştürmek için aşağıdaki ücretsiz yazılımı ve web sitelerini kullanabilirsiniz :
- Soft4Boost Belge Dönüştürücü
- 7-PDF Oluşturucu
- AVS Belge Dönüştürücü
- online2pdf.com
- pdf2go.com
Şimdi yukarıda listelenen dönüştürücüleri ayrıntılı olarak tartışalım!
PPT veya PPTX'i PDF'ye dönüştürün
1] Soft4Boost Belge Dönüştürücü
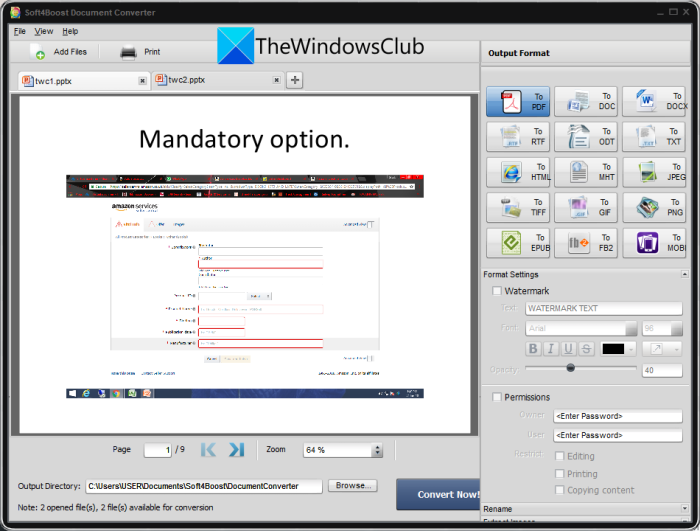
Windows 11/10 /10'da PowerPoint'i(PowerPoint) PDF'ye toplu olarak dönüştürmek için Soft4Boost Document Converter adlı(PDF) bu ücretsiz yazılımı deneyebilirsiniz . Farklı belge türlerini toplu olarak dönüştürmenize olanak tanıyan özel bir ücretsiz toplu belge dönüştürücüdür. PPT , PPTX , PPS ve PPSX(PPS, and PPSX) dahil olmak üzere PowerPoint sunumlarını PDF'ye ve (PDF)DOC , DOCX , Görüntüler(Images) vb. gibi diğer dosya biçimlerine dönüştürebilirsiniz . Hatta dönüştürmeden önce kaynak PowerPoint sunumlarını okumanıza izin verir .
Soft4Boost Document Converter'da (Soft4Boost Document Converter)PowerPoint ( PPT ) toplu olarak PDF'ye(PDF) nasıl dönüştürülür :
Bu ücretsiz belge dönüştürücü yazılımında birden çok PowerPoint sunum dosyasını PDF belgelerine dönüştürmek için atılması gereken adımlar şunlardır :
- Soft4Boost Document Converter'ı(Soft4Boost Document Converter) indirin ve yükleyin .
- Yazılımı başlatın.
- Birden çok PPT ve PPTX dosyasını içe aktarın.
- Çıktı formatı olarak PDF'yi seçin.
- Çıktı PDF seçeneklerini ayarlayın.
- (Enter)Çıktı konumunu girin ve Şimdi Dönüştür düğmesine basın.(Convert)
Dönüşüm gerçekleştirmek için yukarıda listelenen adımlara göz atalım!
İlk olarak, Soft4Boost Document Converter'ı(Soft4Boost Document Converter) PC'nize indirin ve kurun. Ardından, bu yazılımın ana GUI'sini başlatın.(GUI)
Şimdi, Dosya Ekle(Add Files) düğmesine tıklayın ve birkaç PowerPoint dosyasını bu ücretsiz yazılıma aktarın. Ana arayüzde kaynak dosyaların içeriğini görebileceksiniz. Yakınlaştırmanıza/uzaklaştırmanıza ve PPT(PPT) slayt sayfalarında gezinmenize olanak tanır .
Ardından, sağ taraftaki paneldeki Çıktı Formatı bölümünden (Output Format)PDF'ye(To PDF) seçeneğini seçin. Bundan sonra, filigran ekleme ve çıktı PDF'sini(PDF) parolayla koruma dahil çıktı seçeneklerini ayarlayabilirsiniz .
Son olarak, çıktı klasörü konumunu sağlayın ve ardından toplu PPT'den(PPT) PDF'ye dönüştürme işlemini başlatmak için Şimdi Dönüştür düğmesine (Convert Now)basın .(PDF)
Bu kullanışlı yazılım buradan(from here) indirilebilir .
Bakınız: (See:) Word belgesinde PPT veya PDF nesneleri nasıl bağlanır.
2] 7-PDF Oluşturucu
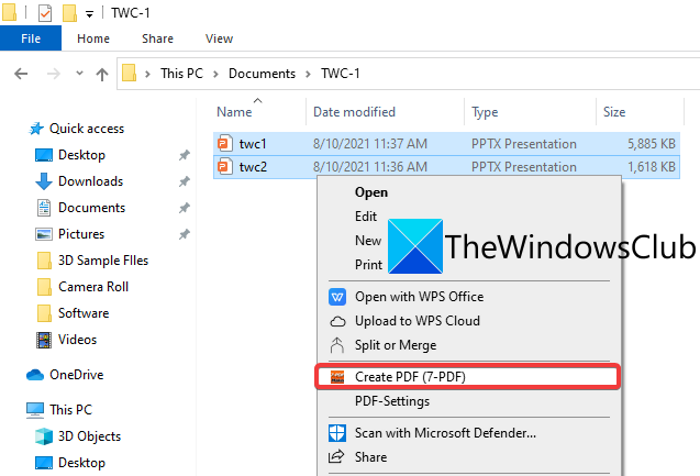
7- PDF Maker , PPT'den(PPT) PDF'ye toplu işlem yapmak için kullanabileceğiniz ücretsiz bir PDF oluşturma (PDF)yazılımıdır(PDF) . Word , Görüntüler(Images) , Excel ve daha fazla dosya dahil olmak üzere çeşitli dosya biçimlerini toplu olarak PDF belgelerine dönüştürmenize olanak tanır. Bu ücretsiz yazılıma, kendisini Dosya Gezgini(File Explorer) ile bütünleştirdiği için sağ tıklama bağlam menüsünden erişebilirsiniz .
7-PDF Maker'ı kullanarak sağ tıklama içerik menüsünden PowerPoint'i(PowerPoint) PDF'ye toplu dönüştürme :
7-PDF Maker'ı kullanarak sağ tıklama bağlam menüsünden birden fazla PowerPoint'i(PowerPoint) PDF'ye dönüştürmek için aşağıdaki adımları takip edebilirsiniz :
- 7-PDF Maker'ı indirin ve yükleyin.
- Bu yazılımın GUI'sini başlatın.
- (Set)Çıktı PDF yapılandırmalarını ayarlayın .
- PowerPoint dosyalarına gidin.
- Giriş PowerPoint dosyalarını seçin.
- Dosyalara sağ tıklayın.
- (Click)Toplu dönüştürme için PDF Oluştur (7-PDF) seçeneğine tıklayın (Create PDF).
Şimdi bu adımları ayrıntılı olarak ele alalım!
Windows 11/10 PC'ye 7- PDF Maker yazılımını indirip kurun . Ardından, çıktı PDF'lerinin(PDFs) ayarlarını özelleştirmek için 7- PDF Maker'ın(Maker) ana arayüzünü başlatabilirsiniz . Görüntü ayarları, PDF güvenlik(PDF-security) ayarları, sayfa aralığı, etiketli PDF , yer imlerini dışa aktarma, PDF/A-1 oluşturma vb. gibi seçenekleri yapılandırmanıza olanak tanır. Bu seçenekleri yapılandırdıktan sonra Değişiklikleri Kaydet(Save Changes) düğmesine tıklayın.
Şimdi Dosya Gezgini'ni açın(open the File Explorer) ve kaynak PowerPoint dosyalarına gidin. Ardından, toplu olarak dönüştürmek istediğiniz giriş PPT veya PPTX dosyalarını seçin ve ardından üzerlerine sağ tıklayın.(PPTX)
Bundan sonra, içerik menüsünden PDF Oluştur (7-PDF) seçeneğine basın , (PDF)toplu (Create PDF (7-PDF))PowerPoint'ten(PowerPoint) PDF'ye dönüştürme işlemi başlayacaktır . Çıktı PDF'lerini(PDFs) kaynak dosyalarla aynı klasörde saklar.
Bu PDF oluşturucuyu 7-pdf.com adresinden indirebilirsiniz(7-pdf.com) .
Okuyun: (Read:) En iyi ücretsiz PowerPoint to Image dönüştürücü yazılımı ve çevrimiçi araçlar.(Best free PowerPoint to Image converter software and online tools.)
3] AVS Belge Dönüştürücü
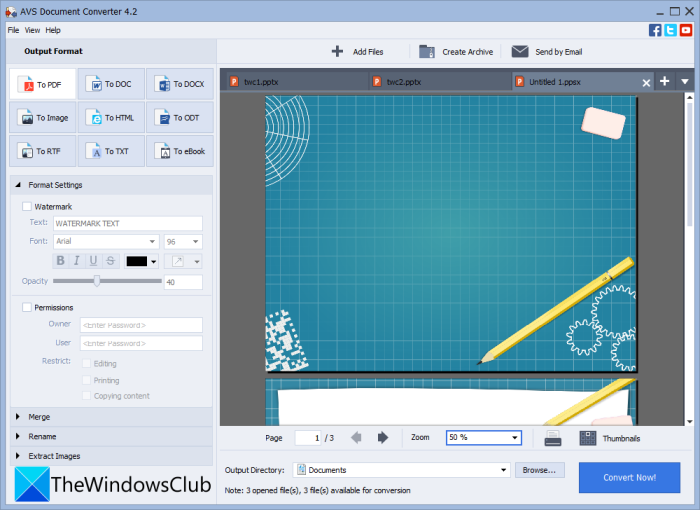
Windows 11/10 /10'da birden çok PowerPoint dosyasını PDF'ye dönüştürmek için (PDF)AVS Document Converter'ı(AVS Document Converter) deneyin . PPT , PPTX'i(PPTX) PDF'lere toplu olarak(PDFs) dönüştürmenizi sağlayan bir toplu belge dönüştürücü yazılımıdır . Ayrıca RTF(RTF) , TXT , XPS , DOCX , DOC , DjVu , FB2 , MOBI , EPUB , TIFF gibi çeşitli diğer belge biçimlerini de PDF'ye dönüştürebilirsiniz.(PDF), vb. Belgeleri ayrı dosyalara dönüştürmenize veya tüm girdi dosyalarını tek bir çıktıda birleştirmenize olanak tanır. Böylece tüm PPT'leri(PPTs) ayrı PDF dosyalarına dönüştürebilir veya hepsini tek bir PDF belgesinde birleştirebilirsiniz.
AVS Document Converter kullanarak(PDF) PPT veya(PPT) PPTX'i PDF'ye(PPTX) toplu dönüştürmenin ana adımları şunlardır :
- AVS Document Converter'ı(AVS Document Converter) indirin ve yükleyin .
- Yazılımı başlatın.
- PowerPoint sunumlarını içe aktarın.
- Dışa aktarma formatı olarak PDF'yi seçin.
- Çıktı PDF ayarlarını yapılandırın.
- Şimdi Dönüştür düğmesine basın.
AVS (Simply)Document Converter'ı(AVS Document Converter) indirip kurun ve ardından bu uygulamayı PC'nizde başlatın. Şimdi, PDF'ye(PDF) dönüştürmek istediğiniz tüm kaynak PowerPoint dosyalarını eklemek için Dosya Ekle(Add Files) düğmesini tıklayın . Dosyaları dahili bir belge okuyucu ile birlikte görüntüleyebilirsiniz.
Ardından, sol taraftaki panelden çıktı formatı olarak PDF'yi seçin ve ardından (PDF)Format Ayarları'nı(Format Settings) yapılandırın . Elde edilen PDF'lere(PDFs) bir parola eklemenin yanı sıra filigran eklemenize de olanak tanır .
Sonunda, çıktı konumunu sağlayabilir ve ardından toplu dönüştürme işlemini başlatmak için Şimdi Dönüştür düğmesini tıklayabilirsiniz.(Convert Now)
Bakınız: (See:) En İyi Ücretsiz Toplu PDF'den Excel'e Dönüştürücü yazılımı.(Best Free Batch PDF to Excel Converter software.)
4] çevrimiçi2pdf.com
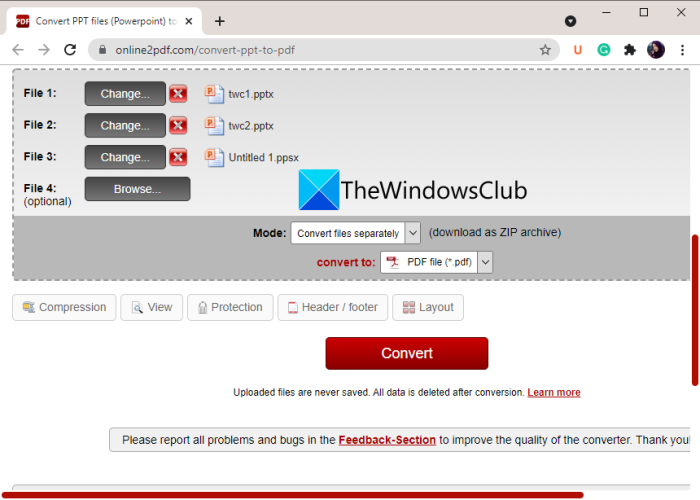
PPT'yi doğrudan bir web tarayıcısından toplu olarak PDF'ye(PDF) dönüştürmek istiyorsanız, online2pdf.com'u kullanabilirsiniz. (PPT)Dosyaları toplu olarak PDF'ye(PDF) dönüştürmenize izin veren özel bir çevrimiçi araçtır . Bunu kullanarak ayrıca PDF sayfalarını döndürebilir, PDF'leri birleştirebilir , (PDFs)PDF'lerin(PDFs) kilidini açabilir , PDF'leri(PDFs) düzenleyebilir ve çok daha fazlasını yapabilirsiniz. Bir kerede birden çok PowerPoint sunumunu PDF'ye(PDFs) nasıl dönüştürebileceğinizi öğrenelim .
PPT'yi(PPT) çevrimiçi olarak PDF'ye(PDF) toplu dönüştürme :
Birden çok PowerPoint'i(PowerPoint) çevrimiçi olarak PDF'ye(PDF) dönüştürmek için temel adımlar şunlardır :
- İlk olarak, bir web tarayıcısı başlatın.
- Şimdi bu web sitesini(this website) açın .
- Ardından, kaynak PowerPoint dosyalarını seçin.
- Bundan sonra, çıktı biçimini PDF olarak seçin .
- Ardından, dönüştürme modunu Dosyaları ayrı ayrı dönüştür(Convert files separately) olarak ayarlayın . Tüm girdi dosyalarını tek bir PDF'de(PDF) birleştirmek istiyorsanız , modu Birleştir(Merge) olarak seçin .
- Şimdi sıkıştırma, üstbilgi ve altbilgi, PDF güvenlik seçenekleri ve daha fazlası gibi bazı çıktı seçeneklerini yapılandırın.
- Sonunda , toplu PPT'den(PPT) PDF'ye dönüştürme işlemini başlatmak için Dönüştür düğmesine (Convert)basın .(PDF)
Dönüştürme tamamlandığında, ortaya çıkan PDF'leri(PDFs) indirebileceksiniz .
5] pdf2go.com
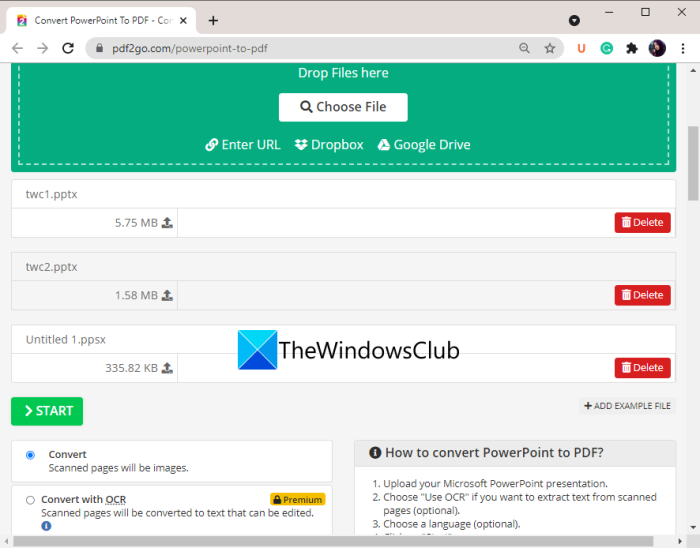
PowerPoint'i(PowerPoint) PDF'ye toplu olarak dönüştürmeyi deneyebileceğiniz başka bir çevrimiçi araç pdf2go.com'dur(PDF) . PDF'yi Birleştir(Merge PDF) , PDF'yi Böl(Split PDF) , PDF'yi Sıkıştır(Compress PDF) , PDF'yi Koru(Protect PDF) , PDF'yi Onar(Repair PDF) , PDF sayfalarını Döndür ve daha fazlası gibi diğer (Rotate PDF)PDF araçlarının yanı sıra dönüştürme sağlayan kullanımı kolay bir web hizmetidir . Şimdi bunu kullanarak toplu dönüştürmeyi gerçekleştirme adımlarına göz atalım.
- İlk olarak, bir web tarayıcısı başlatın.
- Ardından, pdf2go.com web sitesine(website) gidin . PowerPoint to PDF(PDF) sayfasında olduğunuzdan emin olun .
- Şimdi yerel olarak kaydedilmiş PPT veya PPTX dosyalarını seçin veya (PPTX)URL , Dropbox veya Google Drive'dan(Google Drive) giriş dosyalarını yükleyin .
- Ardından, PDF sürümü ve eğrilik düzeltme seçeneği gibi isteğe bağlı PDF ayarlarını yapın.
- Son olarak, Dönüştür düğmesine dokunun ve (Convert)PPT'yi(PPT) PDF'ye toplu olarak dönüştürecektir(PDF) .
Dönüştürme tamamlandıktan sonra ortaya çıkan PDF'leri(PDFs) indirebilirsiniz .
Okuyun: (Read:) Basit Sürükle ve Bırak ile Metin dosyalarını PDF'lere dönüştürme.(How to convert Text files to PDFs with simple Drag and Drop.)
Birden çok PowerPoint slaytını tek bir PDF olarak nasıl kaydederim ?
Windows 11/10PowerPoint slaytını tek bir PDF olarak kolayca kaydedebilirsiniz . Bunun için Microsoft PowerPoint uygulamasını kullanın. Sunum dosyanızı birden çok slaytla açın ve ardından Dosya (Just)File > Export seçeneğine tıklayın. Çıktı biçimini PDF olarak ayarlayın ve ardından sunumun tamamını çok sayfalı tek bir PDF belgesine kaydedin.
Aynı anda birden fazla dosyayı PDF'ye dönüştürebilir misiniz?(PDF)
Evet, aynı anda birden fazla dosyayı PDF'ye(PDF) dönüştürebilirsiniz . Birden fazla dosyayı aynı anda PDF'ye dönüştürebileceğiniz bazı ücretsiz yazılımlardan ve çevrimiçi hizmetlerden bahsettik. (PDF)Birkaç belge dosyasını PDF'ye(PDF) dönüştürmek istiyorsanız , bu yazıda yukarıda bahsettiğimiz Soft4Boost Document Converter(Soft4Boost Document Converter) veya AVS Document Converter kullanabilirsiniz . Ek olarak, pdf2go.com veya online2pdf.com gibi ücretsiz web siteleri, aynı anda çeşitli dosyaları toplu olarak PDF belgelerine dönüştürmenize izin verir.
Windows 10'da (Windows 10)PDF dosyalarını nasıl birleştiririm ?
Üçüncü taraf bir araç kullanarak Windows 10 OC'de (Windows 10)PDF dosyalarını tek bir belgede birleştirebilirsiniz . PDF'leri(PDFs) tek bir dosyada birleştirmek veya birleştirmek için PDFSam , PDF24 Creator , Combine PDF veya iLovePDF gibi ücretsiz web siteleri ve yazılımlar vardır . PDF dosyalarını birleştirmek(this tutorial to combine PDF files) için bu eğiticiye de başvurabilirsiniz .
Bu kadar! Bu makalenin Windows 11/10 /10'da PowerPoint'i (PowerPoint)PDF'ye(PDF) toplu olarak dönüştürmenize yardımcı olacağını umarız .
İlgili okuma: (Related read:) PowerPoint Slaytlarını hareketli bir GIF'e dönüştürme.(How to convert PowerPoint Slides to an animated GIF.)
Related posts
Convert PDF'ü PPT'e (PowerPoint), bu ücretsiz software & online tools'leri kullanarak
Bir PPS file nedir? Nasıl Windows 11/10 yılında PDF için PPS dönüştürmek için?
PDF MOBI - Windows 10'de dönüştürülür
.hlp dosyalarını WinHlp32.exe ile Windows 10'da açın; Convert HLP'e CHM'ye
PDF document'ü Multipage TIFF image'ü Windows'te dönüştürmek nasıl
Encrypt Files or Text Windows PC için VSEncryptor ile kolayca
NTFS file İzinleri Nasıl Sıfırlanır Windows 10
Nasıl açmak veya Tar.gz, Tgz veya .gz ayıklamak için. Windows 10 dosyalar
.aspx dosyalarını Windows 10 bilgisayarda nasıl açılır
Folder Windows 10'te Files listesinin listesini nasıl yazdırılır?
PDF ila JPG Expert: Convert PDF Files JPG Images içine
Nasıl Windows 10 Varsayılana File and Folder permissions sıfırlamak için
File or Folder, Windows'de hareket edemiyor veya yeniden adlandırılamıyor
RegDllView Tüm kayıtlı DLL dosyalarını Windows computer'te görüntülemenizi sağlar
Adobe Reader'dan PDF Dosyaları Yazdırılamıyor Düzeltme
IMG file ISO ila Windows 10 dönüştürülür
Windows 10'deki CUE & BIN dosyalarını Nasıl Açılır PowerISO'ü kullanma
Windows'daki twain_32.dll dosyası nedir? Bir virüs mi?
Files and Folders Windows 10'da nasıl taşınır?
LIT file nedir? Windows'de LIT EPUB or MOBI'e nasıl dönüştürülür?
