Bildirimler Görselleştirici, uygulamaların Bildirimlerini test etmenizi sağlar
Windows 10, tüm bildirimleri önceliğinize göre kategorilere ayırabilmeniz için Eylem Merkezi'nde(Action Center) bildirimleri çok uygun bir şekilde görüntüler. Ancak, geliştirici düzgün bir şekilde kodladığında bir bildirim sorunsuz bir şekilde görünür. Bir Windows yazılım geliştiricisiyseniz ve uygulamanızın çeşitli cihazlarda nasıl bildirim göstereceğini kontrol etmek istiyorsanız , Eylem Merkezi'nde(Action Center) geliştirilmekte olan uygulamanızın farklı bildirim örneklerini kontrol etmenize olanak tanıyan Bildirim Görselleştirici (Notifications Visualizer) uygulamasından(app) yardım alabilirsiniz. .
Bildirimler Görüntüleyici Windows Mağazası(Visualizer Windows Store) uygulaması
Bir geliştiriciyseniz, bildirim biçimlendirmesini ve stilini düşünmüş olmalısınız. Windows 10 , Masaüstü(Desktop) ve Tablet modu arasında geçiş yapmanıza izin verdiği için, her iki tasarımda da bildirimlerinizi responsive hale getirmenin oldukça önemli olduğunu kabul edeceksiniz . Ayrıca, mobil uygulama geliştiricileri, bildirimin mobil versiyonuna da dikkat etmelidir.
Bildirimler Görüntüleyici , kullanıcıların (Visualizer)Takvim(Calendar) , Hava Durumu(Weather) , Haritalar(Maps) , Posta(Mail) vb. gibi farklı bildirimleri kontrol etmesine olanak tanıyan bir uygulamadır . Başlamak için bu ücretsiz uygulamayı Windows Mağazasından(Windows Store) Windows 10 makinenize indirip yükleyin.

Build 15063/14393/10586/10240 arasından birini seçebilirsiniz), bildirim adı, renk, rozet değeri vb. gibi farklı parametreler ayarlayabilirsiniz . Ayrıca çeşitli bildirimler için varsayılan logoyu özelleştirebilirsiniz. En önemli görev bir cihaz seçmektir. Masaüstü(Desktop) , Tablet ve Mobil(Mobile) olmak üzere üç farklı seçeneğiniz var .
Bu sekmedeki her şeyi ayarladıktan sonra bir sonraki bölüme geçin. Burada yükleri kontrol edebilir ve düzenleyebilirsiniz. Yani, bildirimlerin kategorisini seçebilirsiniz. Yüklerinizi yedeklemek, koda aktarmak vb. de mümkündür. Ayrıca herhangi bir kutucuğu Başlat(Start) menüsüne sabitleyebilirsiniz.
Düzenleme bölümünü tamamladıysanız, bir sonraki bölümde bulabileceğiniz bildirimi kontrol etmelisiniz. Burada isterseniz kodu tekrar düzenleyebilirsiniz. Tüm değişiklikleri yaptıktan sonra sağ alt kısımda görünen Pop tost düğmesine basın.(Pop toast )
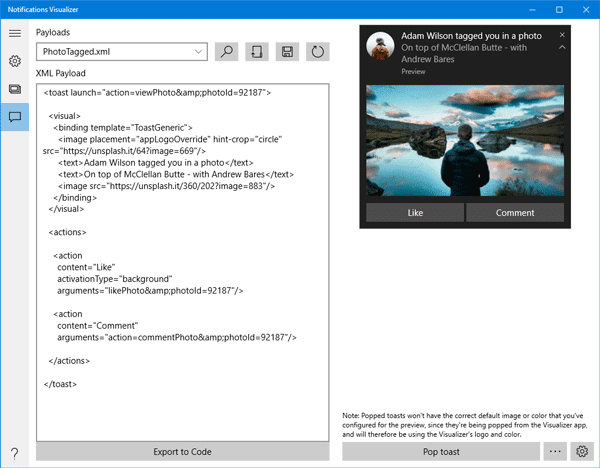
Doğrudan ekranınızda örnek bir bildirim göreceksiniz. Orijinal bir bildirim gibi görünecektir. Bildiriminizin kategorisine bağlı olarak başka bir işlem de seçebilirsiniz.
Uygulama geliştiricisiyseniz ve farklı bildirimleri test etmek istiyorsanız, Bildirim Görselleştirici(Notification Visualizer) kullanışlı bir uygulama gibi görünüyor. Bu uygulama size Microsoft MSDN'den(Microsoft MSDN) gelir ve Windows Mağazasında bulunur(Windows Store)(Windows Store) .
Related posts
5 Best Windows 10 için ücretsiz Podcast Apps
Picsart Custom Stickers & Exclusive 3D Editing Windows 10 sunmaktadır
Etkinleştirme veya Windows 10 içinde Disable Archive Apps feature nasıl
Add Sık Kullanılanlar düğmesine, Photos app'te gri renklidir
Windows Store'te bulunan Windows 10 için ilk 3 Reddit apps
Nasıl Windows 10 arka planda çalışmasını Apps durdurmak için
Best Windows 10 için ücretsiz White Noise apps
Vergilerinizi TurboTax app ile Windows 10 ile kolayca dosyalayın
Windows 10 için Time Lapse Creator app Microsoft Store'ten
Microsoft Store 'de En İyi Ücretsiz Windows 11/10 Apps Listesi
Maps uygulaması çalışmıyor veya Shows Incorrect Location Windows 10'de
Windows 10 için taze Paint, kullanımı kolay bir boyama Microsoft Store app
Windows 10 için en iyi Battery monitor, analitik ve istatistik uygulamaları
Best BEDAVA Windows 10 Yeni başlayanlar için Windows 10 Yoga apps
Oops! Bunu kurtaramadık - Windows Photos App
Edge and Store Uygulamaları Internet'a bağlanmıyor - Error 80072EFD
Windows 10'de Program and App Sizes Nasıl Görünülün
Windows 10'da Photos APP error 0x80070020 Nasıl Düzeltilir
Windows 10 için en iyi Banking and Investments apps
Windows 10 Photos app File system Hatası ile çökmesi
