Düzeltme Sistem belirtilen dosyayı bulamıyor Hata Kodu 0x80070002
Bu hatanın ana nedeni, kaynak birimin disk hatalarına sahip olması, Eksik ProfileImagePath , AUTOMOUNT'un(AUTOMOUNT) devre dışı bırakılması, Makinenin(Machine) çift önyükleme yapılandırmasına sahip olması, Kaynak birimdeki Anlık(Snapshot) Görüntünün silinmesi veya Kritik hizmetlerin kapatılmış olmasıdır.

O halde vakit kaybetmeden nasıl düzeltileceğini görelim Sistem , aşağıda listelenen öğretici yardımıyla belirtilen Hata Kodu 0x80070002 dosyasını bulamıyor .(Fix The system cannot find the file specified Error Code 0x80070002)
Düzeltme(Fix) Sistem belirtilen dosyayı bulamıyor Hata Kodu 0x80070002(Error Code 0x80070002)
Yöntem 1: Disk hatalarını düzeltin(Method 1: Fix Disk errors)
1. Windows Düğmesine(Windows Button) sağ tıklayın ve “ Komut İstemi (Yönetici) öğesini seçin. (Command Prompt(Admin).)”
2. Şimdi cmd'ye şu komutu yazın: Chkdsk /r

3. Hatayı otomatik olarak düzeltmesine ve yeniden başlatmasına izin verin.(reboot.)
Yöntem 2: Eksik ProfileImagePath'i silin.(Method 2: Delete the missing ProfileImagePath.)
1. Windows key + R basın ve Kayıt Defteri'ni açmak için “ regedit ” yazın.(regedit)

2. Şimdi şu yola gidin: HKEY_LOCAL_MACHINE\SOFTWARE\Microsoft\Windows NT\CurrentVersion\ProfileList

3. Profil listesini genişletin(Expand Profile) ve ilk 4 profil, ProfileImagePath değerine sahip olmalıdır:(ProfileImagePath value of:)
%SystemRoot%\System32\Config\SystemProfile %SystemRoot%\ServiceProfiles\LocalService %SystemRoot%\ServiceProfiles\NetworkService C:\Users\Aditya

4. Bir veya daha fazla profilde profil resmi yoksa, eksik profilleriniz var demektir.(missing profiles.)
Not:(Note:) Devam etmeden önce lütfen “Bilgisayar”ı seçerek kayıt defterini yedekleyin, ardından Dosya'yı(File) ve ardından Dışa Aktar(Export) ve kaydet'i tıklayın.

5. Son olarak, söz konusu profili silin ve(delete the profile) Sistem belirtilen Hata Kodu 0x80070002 dosyasını bulamıyor,(Fix The system cannot find the file specified Error Code 0x80070002) ancak yoksa devam edin.
Yöntem 3: AUTOMONT'u Etkinleştir(Method 3: Enable AUTOMOUNT)
Bir 3. taraf depolama yazılımı kullanılırken AUTOMOUNT devre dışı(AUTOMOUNT is disabled) bırakılırsa veya kullanıcı birim için AUTOMOUNT'u(AUTOMOUNT) manuel olarak devre dışı bırakırsa birimler çevrimdışı olabilir . Bunu kontrol etmek için yönetici komut isteminde diskpart'ı çalıştırdıktan sonra aşağıdaki komutu yazın
1. Windows(Windows) düğmesine sağ tıklayın ve “ Komut İstemi(Yönetici) öğesini seçin. (Command Prompt(Admin).)”

2. DISKPART yazın( DISKPART) ve enter'a basın.

3. Aşağıdaki komutları yazın ve her birinin ardından enter tuşuna basın:
DISKPART> automount DISKPART> automount enable

4. Yeniden başlattığınızda(Reboot) birim çevrimdışı olmaz.
5. Sorununuzu çözmezse, tekrar DISKPART'ı açın.(DISKPART.)
6. Aşağıdaki komutları yazın:
C:\>Diskpart C:\Diskpart> List volume C:\Diskpart> Select volume 2 (Only choose 100 MB or system partition from list volumes) C:\Diskpart> Online volume C:\Diskpart> exit
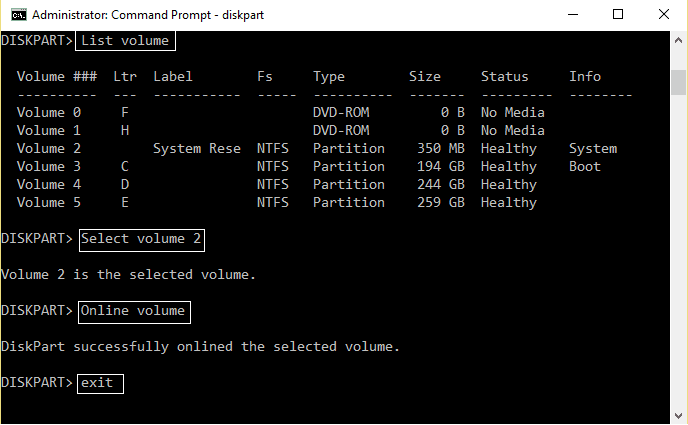
7. Değişiklikleri kaydetmek için bilgisayarınızı yeniden başlatın ve bu Düzeltmenin Sistem belirtilen Hata Kodu 0x80070002 dosyasını bulamıyor olup olmadığını kontrol edin.(Fix The system cannot find the file specified Error Code 0x80070002.)
Yöntem 4: Çift önyükleme yapılandırmasını düzeltin(Method 4: Fix dual boot configuration)
1. Disk yönetimini açmak için Windows key + R basın ve “ diskmgmt.msc ” yazın.(diskmgmt.msc)

2. Windows(Windows) sistem bölümüne ( genellikle(Which) C :) sağ tıklayın ve “ Bölümü Etkin Olarak İşaretle. (Mark Partition as Active.)”

3. Değişiklikleri uygulamak için yeniden başlatın(Restart) .
Yöntem 5: Gölge kopya depolama alanını artırın(Method 5: Increase shadowcopy storage area)
(Snapshot)Kaynaktaki çok küçük bir gölge kopya depolama alanı nedeniyle, yedekleme devam ederken kaynak birimdeki anlık görüntü silinir.
1. Windows(Windows) düğmesine sağ tıklayın ve “ Komut İstemi(Yönetici) öğesini seçin. (Command Prompt(Admin).)”
2. Aşağıdaki komutu cmd'ye yazın:
vssadmin list shadowstorage

3. Çok az gölge kopya depolama alanınız(shadowcopy storage area) varsa, cmd'ye aşağıdakini yazın:
vssadmin resize shadowstorage /For=C: /MaxSize=5%

4. Değişiklikleri uygulamak için yeniden başlatın(Reboot) . Sorununuzu tekrar çözmezse cmd'yi açın ve şunu yazın:
vssadmin delete shadows /all

5. Bilgisayarınızı Yeniden Başlatın.(Reboot your PC.)
Yöntem 6: Bilgisayarınızı daha önceki bir zamana geri yükleyin(Method 6: Restore your PC to an earlier time)
Sistem Geri Yükleme(System Restore) yapın ve buradan bir kayıt defteri temizleme yazılımı CCleaner yükleyin .(here.)

Sizin için tavsiye edilen:(Recommended for you:)
- Ethernet nasıl düzeltilir, geçerli bir IP Yapılandırma Hatası yok(How to fix Ethernet doesn’t have a valid IP Configuration Error)
- Kablosuz özelliği nasıl düzeltilir (Radyo kapalı)(How to fix Wireless capability is turned off (Radio is off))
- Kullanımdaki Klasörü Düzelt Eylem tamamlanamıyor Hata(Fix Folder in use The action can’t be completed Error)
- Sınırlı erişim veya bağlantı olmaması WiFi sorunları nasıl düzeltilir?(How to fix limited access or no connectivity WiFi issues)
İşte bu, Nasıl(How) Onarılacağını başarıyla öğrendiniz Sistem belirtilen Hata Kodu 0x80070002 dosyasını bulamıyor,( Fix The system cannot find the file specified Error Code 0x80070002) ancak bu eğitimle ilgili hala herhangi bir sorunuz varsa, bunları yorum bölümünde sormaktan çekinmeyin.
Related posts
Fix Windows Update Error Code 0x80072efe
Fix Network Adapter Error Code 31 içinde Device Manager
Fix Unable Network Adapter Error Code 28'yi yüklemek için
Fix Windows Store Error Code 0x803F8001
Fix Office Activation Error Code 0xC004F074
Fix Windows Store Error Code 0x80240437
Fix Minecraft Error Write Core Dump başarısız oldu
Fix Error Code 0x80004005: Windows 10'de belirtilmemiş hata
Fix MHW Error Code 50382-MW1
Fix USB Çalışmıyor Error Code 39
Fix Destiny 2 Error Code Broccoli
Fix Windows 10 Updates Wo n't Install Error
Fix CD or DVD Drive Error Code 39
Windows 10'da Steam Hata Kodu e502 l3'ü Düzeltin
Windows 10'da Hata Kodunu Düzeltme 0xc0000225
Windows 11'de Hata Kodu 0x8007007f'yi Düzeltin
Fix Windows 10 Store Error Code 0x80072efd
Fix U-Verse Modem Gateway Authentication Failure Error
Nasıl Fix Windows Update Error 80072ee2 için
Windows 10'da Fix DVD/CD Rom Error Code 19
