Bu makinede Sanal Makine Yönetimi yok
Windows Özelliklerini(Windows Features) kullanarak Hyper-V'yi(Hyper-V) etkinleştirmiş olsanız bile , PC bir hata gösterebilir. Böyle bir hata şöyle diyor : Sanal Makine Yönetimi bu makinede yok. (The Virtual Machine Management is not present on this machine. Ensure that the Hyper-V Services feature is enabled. )Hyper-V Hizmetleri özelliğinin etkinleştirildiğinden emin olun. Bu gönderi, bu hatayı nasıl çözebileceğinizi önerecektir. Bu kılavuz, Windows 11 ve Windows 10'da(Windows 10) çalışır .
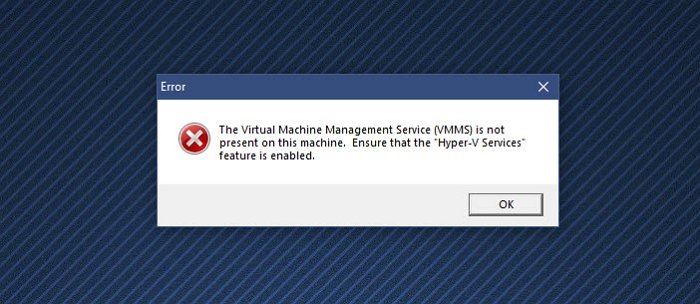
Bu makinede Sanal Makine Yönetimi yok(Machine Management)
Bu hatayı çözmek için yönetici hesabıyla şu yöntemleri izleyin:
- Hyper-V Hizmetlerini Yükleyin
- Hyper-V Hizmetlerini Etkinleştir
- Üçüncü taraf Sanal Makine Yazılımını devre dışı bırakın(Virtual Machine Software)
Hyper-V , Windows Home sürümünde sunulmamaktadır . Ancak etkinleştirilebilir.(it can be enabled.)
1] Hyper-V Hizmetlerini Kurun
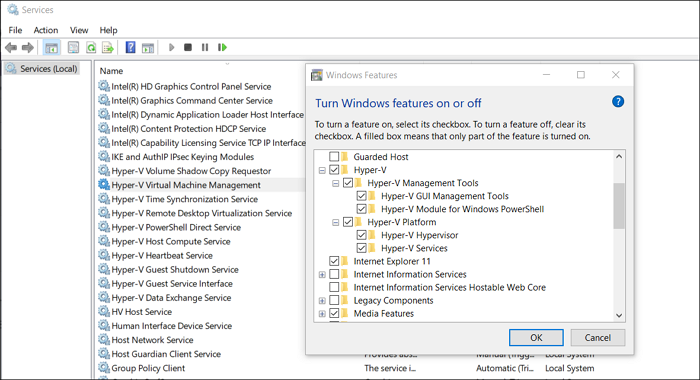
Windows'ta (Windows)Hyper-V Özelliği(Hyper-V Feature) kurarken , Hyper-V Hizmetlerini(Services) kurmuş olabilirsiniz veya sistem yüklememiş olabilir .
- (Press)Başlat(Start) tuşuna basın ve Windows Özelliklerini Aç(Turn Windows Features) veya Kapat yazın.
- Görüntülendiğinde başlatmak için tıklayın(Click) ve ardından Hyper-V Platformunu bulun(Hyper-V Platform)
- Genişletmek(Click) için artı işaretine tıklayın ve ardından Hyper-V Platformunu genişletin(Hyper-V Platform)
- (Make)Hyper-V Hizmetleri(Services) dahil tüm kutuların seçili olduğundan emin olun
- (Click)VMMS hizmetlerini kurmak için Ok Düğmesine (Ok Button)tıklayın .
İlgili(Related) : Hyper-V'de güvenlik ayarları gri görünüyor(Security settings are grayed out in Hyper-V) .
2] Hyper-V Hizmetlerini Etkinleştirin
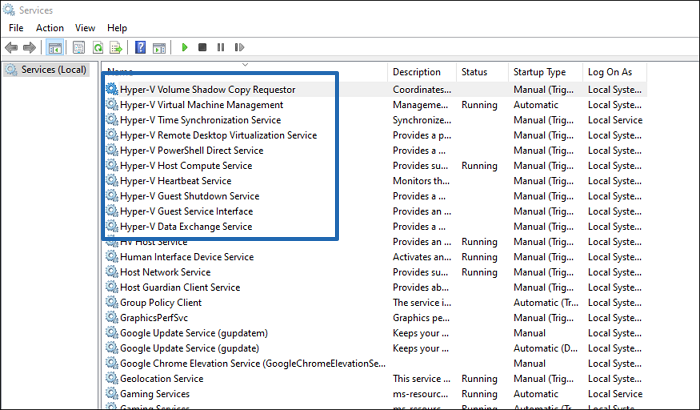
- Çalıştır istemine (Run)services.msc yazarak Hizmetler ek bileşenini açın ve ardından Enter tuşuna basın.
- Hyper-V(Locate Hyper-V) hizmetlerini bulun ve çalıştıklarından emin olun
- HV Host Service , Data Exchange Service , Guest Service arayüzü, Shutdown servisi gibi hizmetler .
Ayrıca, sanal makineleri yönetmek için gereken hizmet çalışmıyor ile ilgili herhangi bir hatayı da halledecektir.
3] Üçüncü taraf Sanal Makine Yazılımını Devre Dışı Bırakın(Virtual Machine Software)
Bilgisayarınızda kurulu başka bir VM yazılımınız varsa, onu devre dışı bırakmanın veya kaldırmanın zamanı gelmiştir. Hizmetlerin Hyper-V(Hyper-V. Once) ile çakışması olasıdır . Devre dışı bırakıldığında, Hyper-V'yi(Hyper-V) tamamen kaldırmanızı ve ardından yeniden yüklemenizi tavsiye ederim .
Hyper-V etkinleştirilmeli mi?
Çift önyükleme olmadan Windows 11 veya Linux Dextro gibi başka bir işletim sistemi kurmayı planlıyorsanız , Hyper-V gitmenin kolay yoludur. Ücretsiz bir sanal makine yazılımıdır ve çoğu zaman çalışır.
Hyper-V hizmetlerini devre dışı bırakabilir miyim?
Hyper-V hizmetlerini devre dışı bırakabilirsiniz , ancak ardından hatalar alırsınız. Hyper-V'nin(Hyper-V) beklendiği gibi çalışması için bu hizmetler gereklidir ve bazı özellikler bu hizmetlere bağlıdır. Bu nedenle, bu hizmetleri yüklemeniz önerilir.
Hyper-V iyi mi ? Hyper-V veya VirtualBox kullanmalı mıyım ?
Hyper-V iyidir ancak Virtual Box ile aynı özelleştirme tekliflerini sunmayabilir . Kolayca kurulabileceği, yapılandırılması kolay ve basit olduğu için kullanışlıdır. Hyper-V kullanmanın en büyük avantajlarından biri , daha fazla işletim sistemini desteklemesi ve yalnızca Windows olan Hyper-V'nin(Hyper-V) aksine platformlar arasında çalışmasıdır .
Sanal bir makine için ne kadar RAM'e(RAM) ihtiyacım var?
Doğru cevap, konuk işletim sisteminin gerektirdiği minimum RAM miktarıdır . Ancak, bilgisayarınızdaki RAM miktarına da bağlı olacaktır . RAM atamanın en iyi yollarından biri, minimum bir miktar belirlemek ve ardından yalnızca gerekli RAM miktarını kaplayan Dinamik(Dynamic) bellek özelliğini seçmektir . Bu, minimum RAM(RAM) miktarının engellenmemesini sağlar.
Hyper-V 1.(Generation 1) Nesil mi yoksa 2. Nesil(Generation 2) mi?
Her ikisini de destekler. Gen 1 , hem 32-bit hem de 64-bit'i desteklerken Gen 2 , yalnızca (Gen 2)UEFI ve 64-bit'i destekler. PC'lerin çoğu artık 64-bit olduğundan, bu gelecekte anlamsız bir özellik haline gelecektir. 64-bit kullanmanız önerilir, ancak anakartınızda UEFI olduğundan emin olun .
Umarım gönderiyi takip etmek kolay olmuştur ve bu makinede Sanal Makine Yönetimi yok(Virtual Machine Management is not present on this machine) hatasını çözebildiniz.
Related posts
Fix Hyper-V Virtual Machine stuck State durdurmada
Hyper-V, Windows 11/10'a yüklenemez
Hyper-V sanal machine configuration yüklenirken hata karşılaştı
Microsoft Hyper-V Server sınırsız değerlendirme için ücretsizdir
Hyper-V'da Sanal Machines'nin İthalat, İhracat veya Klonlama Nasıl Yapılır?
Nasıl, Delete oluşturma, Use Virtual Desktops içinde Windows 10
Fix Java Virtual Machine or JVM hata bulunamadı
Ücretsiz Windows XP Sanal Makinesi Nasıl Kurulur
VMware Workstation'de access and use BIOS Nasıl Yapılır
Microsoft Hosted Network Virtual Adapter Device Manager eksik
Block website Firefox'de Virtual Reality cihazlarına erişme isteği
VirtualDesktopManager: Windows 10 Virtual Desktops'ü yönetmek için aracı
Hardware Virtualization Windows 10'de Nasıl Etkinleştirilir veya Devre Dışı Bırakılır
Güvenlik ayarları Hyper-V'de grileşmiştir
Bypass: VMware'te IPv4 error'da başarısız EFI Network Start PXE
Change Virtual Desktops arasında Windows 10 arasında geçiş yapmak için kısayol
Virtualization support Windows 10 firmware devre dışı
Raw-mode, Hyper-V VirtualBox error'ün nezaketsiz olduğu
Hyper-V Sanal Makinesi Başlamak için Çok Yavaş mı? Hyper-V hızlandırmak!
Windows 10 compiuter tespit edilmedi VirtualBox USB Nasıl düzeltilir
