Windows 11/10'da Tablet PC dokunmatik girişi nasıl etkinleştirilir veya devre dışı bırakılır
Tablet PC'nin dokunmatik girişini devre dışı bırakmak veya kapatmak(disable or turn off the tablet PC’s touch input) istiyorsanız , bir Windows 10 makinesinde yapmanız gerekenler burada . Bir Yerel Grup İlkesi(Group Policy) ayarı ve bir Kayıt Tüzüğü, (Registry)Windows 11/10 çalıştıran bir tablet PC'de dokunmatik özelliği devre dışı bırakmanıza izin verir .
Aygıt Yöneticisi'nden (Device Manager)HID veya İnsan Arayüzü(Human Interface) Aygıtlarını devre dışı bırakarak Windows 10'da dokunmatik ekran işlevini devre dışı bırakmak(disable touch screen functionality in Windows 10) mümkündür . Ancak, aynısını bir Windows 10(Windows 10) tablet PC'de yapmak istediğinizi varsayalım . Aygıt Yöneticisi(Device Manager) yöntemini kullanmak istemiyorsanız , Yerel Grup İlkesi(Local Group Policy) ayarına veya Kayıt(Registry) Ayarına gitmeniz önerilir .
Windows 11/10Tablet PC dokunmatik girişini etkinleştirin veya devre dışı bırakın
Windows 11/10 tablet PC dokunmatik girişini etkinleştirmek veya devre dışı bırakmak için şu adımları izleyin :
- Görev çubuğu arama kutusunda gpedit.msc'yi(gpedit.msc) arayın .
- Arama sonucundaki Grup ilkesini düzenle'ye (the Edit group policy ) tıklayın .
- Kullanıcı Yapılandırmasında (User Configuration)Dokunmatik (Touch Input ) Giriş'e gidin .
- Tablet PC dokunmatik giriş ayarını kapat seçeneğine(Turn off Tablet PC touch input) çift tıklayın .
- Etkin(Enabled) seçeneğini seçin .
- Uygula(Apply) ve Tamam'ı(OK) tıklayın .
Bu adımları ayrıntılı olarak inceleyelim.
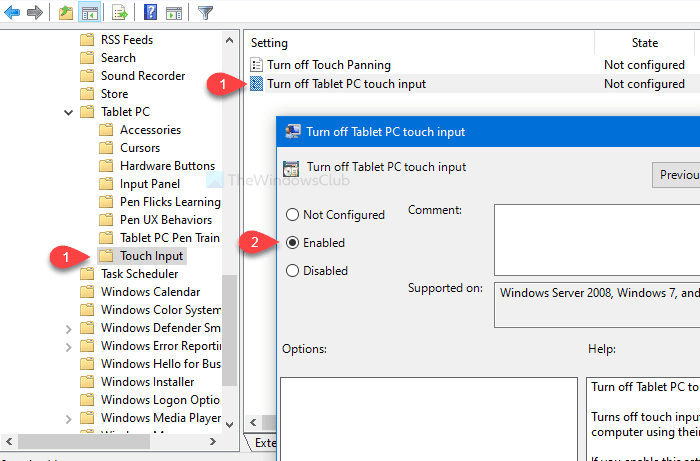
İlk önce, bilgisayarınızda Yerel Grup İlkesi Düzenleyicisini(Local Group Policy Editor) açmanız gerekecek . Bunun için Görev Çubuğu arama kutusunda arama yapabilir gpedit.mscve arama(Taskbar) sonucu sayfasındaki Grup ilkesini düzenle'yi tıklayabilirsiniz. (Edit group policy )Yerel Grup İlkesi Düzenleyicisini(Local Group Policy Editor) açtıktan sonra , aşağıdaki yola gitmeniz gerekecek-
User Configuration > Administrative Templates > Windows Components > Tablet PC > Touch Input
Dokunmatik Giriş(Touch Input) klasöründe , Tablet PC dokunmatik girişini kapat(Turn off Tablet PC touch input) adlı bir ayar bulacaksınız . Varsayılan olarak, Yapılandırılmadı olarak ayarlanmıştır(Not configured) . Üzerine çift tıklayın ve Etkin (Enabled ) seçeneğini seçin.
Şimdi sırasıyla Apply ve OK butonlarına tıklayın.(OK )
Önlem: (Precaution: )Registry tweak kullanmadan önce , Registry dosyalarını yedeklemeyi(backup Registry files) ve bir Sistem Geri Yükleme noktası oluşturmayı unutmayın .
(Turn)Kayıt Defteri Düzenleyicisi'ni kullanarak (Registry Editor)Tablet PC dokunmatik girişini kapatın
Kayıt Defteri Düzenleyicisi'ni kullanarak (Registry Editor)Tablet PC dokunmatik girişini kapatmak için şu adımları izleyin:
- Görev Çubuğu arama kutusunda regedit arayın .
- Arama sonucunda Kayıt Defteri Düzenleyicisi'ne(Registry Editor) tıklayın .
- UAC isteminde Evet(Yes) düğmesini tıklayın .
- HKLC'de (TabletPC)TabletPC'ye(HKLC) gidin . _
- (Right-click)TabletPC > New > DWORD (32-bit) Value üzerine sağ tıklayın .
- TurnOffTouchInput olarak adlandırın .
- Üzerine çift tıklayın ve Değer(Value) verisini 1 olarak ayarlayın .
- Değişikliği kaydetmek için Tamam'a(OK) tıklayın .
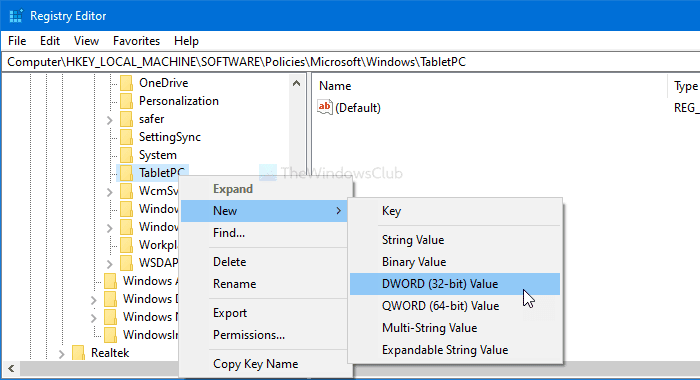
Görev Çubuğu(Taskbar) arama kutusunda regedit'i arayın ve arama sonucunda Kayıt Defteri Düzenleyicisi'ne tıklayın. (Registry Editor )Bunu takiben, UAC(UAC) istemini göreceksiniz . Eğer öyleyse, Evet (Yes ) düğmesine tıklayın. Bundan sonra, aşağıdaki yola gidin-
HKEY_LOCAL_MACHINE\SOFTWARE\Policies\Microsoft\Windows\TabletPC
TabletPC'ye(TabletPC) sağ tıklayın ve New > DWORD (32-bit) Value seçin . Şimdi, TurnOffTouchInput olarak adlandırın.(TurnOffTouchInput.)
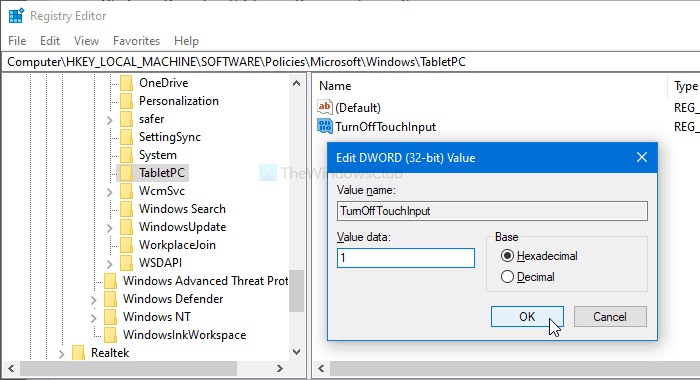
Varsayılan olarak 0 olarak ayarlanmıştır . Üzerine çift tıklayın ve Değer verisini (Value data)1 olarak ayarlayın . Sonunda , değişikliği kaydetmek için Tamam düğmesine tıklamayı unutmayın.(OK )
Bu kadar! Umarım bu eğitim yardımcı olur.
Related posts
TouchScreen Windows 10'de Nasıl Devre Dışı Bırakılır
Fix Device Windows 10 bilgisayarlarda mesajı taşınmamış
Windows 10 PC'de bir kulaklık nasıl kurulur ve kullanabilirsiniz
Windows 10 Web kamerasını kullanarak hangi uygulamanın nasıl öğrenilir
Device Manager içinde Windows 10 nasıl açılır
Windows 10 için Microsoft Edge Browser Tips and Tricks
Bir PPS file nedir? Nasıl Windows 11/10 yılında PDF için PPS dönüştürmek için?
Network Connections Modern Standby'te Windows 10'da etkinleştirin
Microsoft Intune Senkronizasyon değil mi? Force Intune Windows 11/10'de senkronize etmek için
Charmap and Eudcedit Dahili Aletleri Nasıl Kullanılır Windows 10
Windows 11/10'de Webcam'u nasıl test edilir? Çalışıyormu?
düzenlerken veya Windows 10 dosyayı kaydederken PDF text kaybolur
Windows 10 gösterilmiyor HDMI playback cihazı
Windows 10'de Windows.edb file nedir
Group Policy Editor için Windows 10 Home Edition nasıl eklenir
CPU Windows 11/10'te tam speed or capacity'de çalışmıyor
Mail and Calendar app freezes, Çarpır veya Windows 11/10'de çalışmıyor
Best Windows 11/10 için ücretsiz Timetable software
Windows 10 Alarms and Clocks app Nasıl kullanılır?
Touch Support'ü Touch noktalarında Windows 11/10'te olan nedir?
