Sistem İş parçacığı İstisnasının İşlenmemiş Hatasını Düzeltme Windows 10
Windows 10 (SYSTEM_THREAD_EXCEPTION_NOT_HANDLED) Sistem İş Parçacığı İstisnasını Düzeltme Hatası Windows 10 (SYSTEM_THREAD_EXCEPTION_NOT_HANDLED):(Fix System Thread Exception Not Handled Error Windows 10 (SYSTEM_THREAD_EXCEPTION_NOT_HANDLED): ) Bu, şimdi nerede ve ne zaman gerçekleştiğinde pencerelerde oturum açamayacağınız bir Mavi Ekran Ölümü ( Blue Screen of Death)(BSOD) hatasıdır. ( (BSOD))Sistem İş parçacığı İstisnası işlenmedi hatası(The system Thread Exception not handled error) genellikle önyükleme sırasında ortaya çıkar ve bu hatanın genel nedeni uyumsuz sürücülerdir (çoğu durumda bu grafik kartı sürücüleridir).
Farklı insanlar , Ölümün Mavi (Death)Ekranını(Screen) gördüklerinde farklı hata mesajları alırlar :
SYSTEM_THREAD_EXCEPTION_NOT_HANDLED (nvlddmkm.sys)
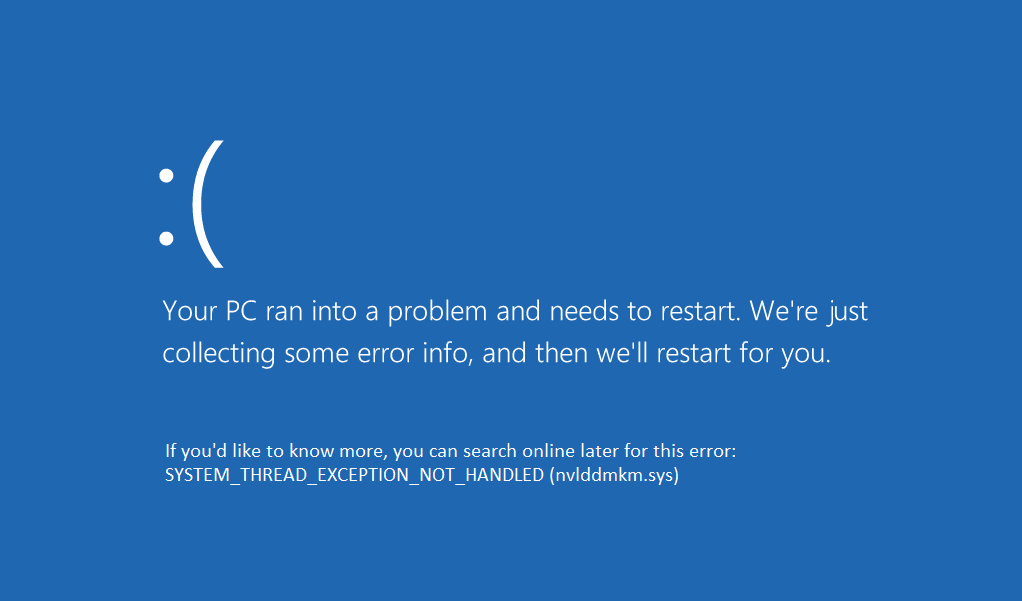

Yukarıdaki ilk hata, Nvidia(Nvidia) ekran sürücüsü dosyası olan nvlddmkm.sys adlı bir dosyadan kaynaklanmaktadır . Bu(Which) , uyumsuz grafik kartı sürücüsü nedeniyle mavi ölüm ekranının oluştuğu anlamına gelir. Şimdi ikincisi, kablosuz sürücü dosyasından başka bir şey olmayan wificlass.sys adlı bir dosyadan kaynaklanıyor. Bu yüzden mavi ekran ölüm hatasından kurtulmak için her iki durumda da sorunlu dosya ile uğraşmalıyız. Sistem İş Parçacığı İstisnasının işlenmeyen hata (System Thread Exception not handled error)pencereleri 10'u nasıl (windows 10)düzelteceğimizi(fix) görelim , ancak önce, komut istemini kurtarma işleminden nasıl açacağınızı görün, çünkü buna her adımda ihtiyacınız olacak.
Komut İstemi'ni açmak için:
a) Windows yükleme medyasını veya Recovery Drive/System Repair Disc yerleştirin ve dil tercihlerinizi seçin ve İleri(Next) öğesine tıklayın .

b) En alttaki Bilgisayarınızı onarın'ı tıklayın.( Repair)

c) Şimdi Sorun Gider'i(Troubleshoot) ve ardından Gelişmiş Seçenekler'i seçin.(Advanced Options.)

d) Seçenekler listesinden Komut İstemi'ni seçin.(Command Prompt)

VEYA(OR)
Kurulum medyası veya kurtarma diski olmadan Komut İstemi'ni(Command Prompt) açın ( Önerilmez(Not recommended) ):
- Mavi ölüm hatası ekranında, güç düğmesini kullanarak bilgisayarınızı kapatmanız yeterlidir.
- Windows logosu göründüğünde PC'nizi AÇ ve aniden KAPAT'a basın .
- (Repeat)Windows size kurtarma seçeneklerini( recovery options.) gösterene kadar 2. adımı birkaç kez tekrarlayın .
- Kurtarma seçeneklerine ulaştıktan sonra, Sorun Giderme'ye(Troubleshoot) , ardından Gelişmiş seçeneklere(Advanced options) gidin ve son olarak Komut İstemi'ni seçin.( Command Prompt.)
O halde zaman kaybetmeden , aşağıda listelenen sorun giderme kılavuzunun yardımıyla Windows 10 Sistem Konusu İstisnası(Fix System Thread Exception) İşlenmedi Hatasının(Error Windows 10) Nasıl Düzeltileceğini görelim .
Sistem İş parçacığı İstisnası(Fix System Thread Exception) İşlenmemiş Hatasını Düzeltme Windows 10(Error Windows 10)
Yöntem 1: Sorunlu Sürücüyü kaldırın(Method 1: Uninstall the problematic Driver)
1.Yukarıda bahsedilen herhangi bir yöntemden komut istemini açın ve aşağıdaki komutu yazın:
bcdedit /set {default} bootmenupolicy legacy

2. Eski gelişmiş önyükleme( legacy advanced boot) menüsünü etkinleştirmek için Enter'a basın .
3. Çıkmak için Komut İstemi'ne(Command Prompt) exit yazın ve ardından bilgisayarınızı yeniden başlatın.
4.Gelişmiş önyükleme seçenekleri ekranını görüntülemek(Advanced) için sistem yeniden başlatılırken sürekli olarak F8 tuşuna basın.( F8 key)
5.Gelişmiş önyükleme seçeneğinde Güvenli Mod'u(Safe Mode) seçin ve enter tuşuna basın.

6. Bir yönetici hesabıyla(administrative account.) Windows'ta oturum açın.
7.Hataya neden olan dosyayı zaten biliyorsanız (örn . wificlass.sys ) devam etmezseniz doğrudan 11. adıma atlayabilirsiniz.
8. WhoCrashed'i buradan(here) yükleyin .
9. SYSTEM_THREAD_EXCEPTION_NOT_HANDLED ( SYSTEM_THREAD_EXCEPTION_NOT_HANDLED)hatasına( error) hangi sürücünün neden olduğunu bulmak için WhoCrashed'i çalıştırın(WhoCrashed) .
10.“ Muhtemelen neden(Probably caused by) ” kısmına bakın ve sürücü adını alacaksınız, diyelim ki nvlddmkm.sys

11.Dosya adını aldıktan sonra, dosya hakkında daha fazla bilgi almak için Google'da arama yapın.(Google)
12.Örneğin, nvlddmkm.sys , bu soruna neden olan Nvidia ekran sürücüsü dosyasıdır .(Nvidia display driver file)
13.İleriye doğru, Windows Key + R tuşlarına basın, ardından devmgmt.msc yazın(devmgmt.msc) ve aygıt yöneticisini açmak için enter tuşuna basın.

14.Aygıt yöneticisinde sorunlu aygıta gidin ve sürücülerini kaldırın.(uninstall its drivers.)
15.Bu durumda, Nvidia ekran sürücüsü, bu nedenle Ekran bağdaştırıcılarını(Display adapters) genişletin , ardından NVIDIA'ya(NVIDIA) sağ tıklayın ve Kaldır'ı seçin .(Uninstall.)
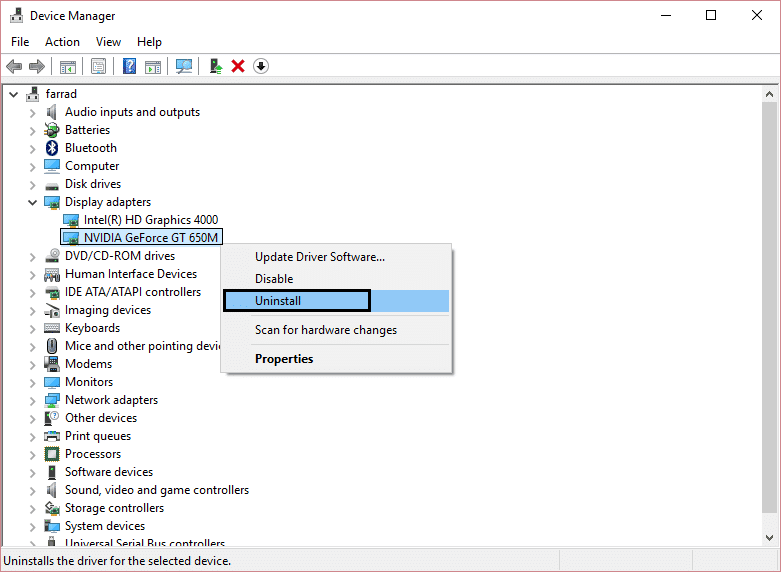
16.Aygıt kaldırma onayı(uninstall confirmation.) istendiğinde Tamam'ı tıklayın.(OK)
17.Bilgisayarınızı yeniden başlatın ve üreticinin web sitesinden en son sürücüyü yükleyin.(manufacturer’s website.)
Yöntem 2: Sorunlu sürücüyü yeniden adlandırın(Method 2: Rename problematic driver)
1.Dosya aygıt yöneticisinde herhangi bir sürücü ile ilişkili değilse , başlatmada belirtilen yöntemden Komut İstemi'ni açın.(Command Prompt)
2. Komut istemine sahip olduğunuzda aşağıdaki komutu yazın ve her birinin ardından enter tuşuna basın:
C:
cd windows\system32\drivers
ren FILENAME.sys FILENAME.old
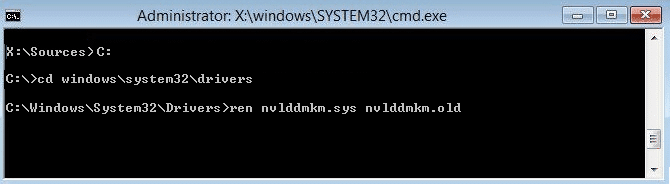
2.( FILENAME(Replace FILENAME) dosyasını soruna neden olan dosyanızla değiştirin, bu durumda şöyle olacaktır: ren nvlddmkm.sys nvlddmkm.old ).
3 Çıkış yazın ve bilgisayarınızı yeniden başlatın. System Thread Exception(Fix System Thread Exception) Not Handled Error'ı düzeltip düzeltemeyeceğinize bakın(Error) , değilse devam edin.
Yöntem 3: Bilgisayarınızı daha önceki bir zamana geri yükleyin(Method 3: Restore your PC to an earlier time)
1.Windows yükleme medyasını veya Recovery Drive/System Repair Discyerleştirin ve (Windows)dil tercihlerinizi(anguage preferences) seçin ve İleri'ye tıklayın .
2. En alttaki( Repair) Bilgisayarınızı onarın'a tıklayın .
3. Şimdi Sorun(Troubleshoot) Gider'i ve ardından Gelişmiş Seçenekler'i seçin.(Advanced Options.)
4..Son olarak, “ Sistem Geri Yükleme(System Restore) ” üzerine tıklayın ve geri yüklemeyi tamamlamak için ekrandaki talimatları izleyin.

5.Bilgisayarınızı yeniden başlatın ve bu adımda Sistem İpliği İstisnası İşlenmedi Düzeltme Hatası ( Fix System Thread Exception Not Handled Error ) olabilir, ancak devam etmemişse devam edin.
Yöntem 4: Donanım Hızlandırmasını Devre Dışı Bırak(Method 4: Disable Hardware Acceleration)
Bu yöntem, SYSTEM_THREAD_EXCEPTION_NOT_HANDLED(SYSTEM_THREAD_EXCEPTION_NOT_HANDLED) hatasını düzeltmek için önerilmez ve bu yöntem, yalnızca yukarıdaki yöntemlerin tümünü denediyseniz ve hala sıklıkla mavi ekran ölüm hatasıyla karşı karşıyaysanız kullanılmalıdır.(frequently facing the blue screen of death error.)
1.Google Chrome'u(Google Chrome) açın ve ayarlara gidin.
2. “ Gelişmiş ayarları göster(Show advanced settings) ”e tıklayın ve Sistem(System) bölümüne gidin.

3.“ Kullanılabilir olduğunda donanım hızlandırmayı kullan(Use hardware acceleration when available) ” seçeneğinin işaretini kaldırın ve Chrome'u yeniden başlatın.(restart Chrome.)
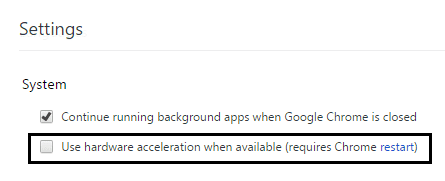
4.Mozilla Firefox'u(Mozilla Firefox) açın ve adres çubuğuna şunu yazın: about:preferences#advanced
5. “Mümkün olduğunda donanım hızlandırmayı kullan(Use hardware acceleration when available) ” seçeneğinin işaretini kaldırın ve Firefox'u yeniden başlatın.

6.Internet Explorer(Internet Explorer) için, Press Windows Key + R ve “ inetcpl.cpl ” yazın ve ardından Tamam'a tıklayın.

7.İnternet Özellikleri penceresinde Gelişmiş sekmesini seçin.(the Advanced tab)
8. " GPU oluşturma yerine yazılımla görüntülemeyi kullan(Use software rendering instead of GPU rendering.) " kutusunu işaretleyin . “

9. Uygula'yı(Apply) ve ardından Tamam'ı tıklayın ve Internet Explorer'ı(Internet Explorer) yeniden başlatın .
Sizin için tavsiye edilen:(Recommended for you:)
- Sunucunun sertifikası nasıl düzeltilir chrome'da iptal edildi(How to fix Server’s certificate has been revoked in chrome)
- Düzelt Bu siteye Google Chrome'da ulaşılamıyor hatası(Fix This site can’t be reached error in Gooogle Chrome)
- Düzeltme Hata Kodu 0x80070002 Sistem belirtilen dosyayı bulamıyor(Fix Error Code 0x80070002 The system cannot find the file specified)
- Otomatik Onarım nasıl düzeltilir PC'nizi onaramadı(How to fix Automatic Repair couldn’t repair your PC)
İşte bu, Sistem İş parçacığı İstisnası İşlenmemiş Hatası Windows 10'u(System Thread Exception Not Handled Error Windows 10.) başarıyla düzelttiniz . Bu gönderiyle ilgili hala herhangi bir sorunuz varsa, yorumlarda onlara sormaktan çekinmeyin. Ailenizin ve arkadaşlarınızın bu hatayı düzeltmesine yardımcı olmak için bu kılavuzu sosyal ağda paylaşın.
Related posts
Fix System Service Exception Error içinde Windows 10
İşlenmeyen Bir Sistem İş Parçacığı İstisnası Nasıl Onarılır BSOD
Windows 10'da Sistem Hizmeti İstisna Durdurma Kodu Nasıl Onarılır
Windows 10'da Beklenmeyen Mağaza İstisnası Hatası Nasıl Onarılır
Fix SYSTEM SERVICE EXCEPTION Blue Screen Windows 10'te
Fix Blue Screen Windows 10 üzerine Death Error
Fix Error Code 0x80004005: Windows 10'de belirtilmemiş hata
Fix WORKER_INVALID Blue Screen Error Windows 10'de
Windows 10'da OneDrive Komut Dosyası Hatasını Düzeltin
Windows 10'da Kötü Bir Sistem Yapılandırma Bilgisi BSOD Hatası Nasıl Onarılır
Windows'ta "Bu ms-windows-store'u açmak için yeni bir uygulamaya ihtiyacınız olacak" Hatasını Düzeltin
Windows 10'da Sapı Düzeltme Geçersiz Hata
Thread Stuck Device Driver Error'de Windows 10'de [Çözüldü]
Hata 0x80070002 Windows 10 Nasıl Onarılır
Windows 10 Dosya Sistemi Hatasını Düzeltin 2147219196
Fix No Bootable Device Error Windows 10'de
Windows 10'da iaStorA.sys BSOD Hatasını Düzeltmenin 7 Yolu
Windows 10'da Steam Hata Kodu e502 l3'ü Düzeltin
Windows 10'da Yakınlaştırma Geçersiz Toplantı Kimliği Hatasını Düzeltin
Fix FAT FILE SYSTEM (fastfat.sys) Windows 10 üzerine Blue Screen
